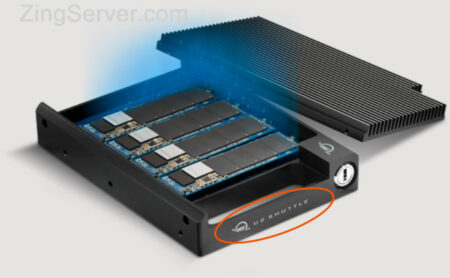SQL Server Management Studio (SSMS) là một phần của Công cụ quản lý SQL Server do Microsoft cung cấp cho quản trị viên và nhà phát triển. Management Studio được sử dụng để kết nối, quản lý trực tiếp cơ sở dữ liệu và nhiều hơn thế nữa. Theo dõi bài viết dưới đây để biết cách cài đặt SQL Server Management Studio trên Windows Server hoặc VPS Windows.
SSMS là gì?
SQL Server Management Studio gọi tắt là SSMS, được cấu hình bởi nhiều thành phần riêng biệt dùng để quản lý SQL Server. Nó là một IDE (Integrated Development Environment) – Môi trường tích hợp, cung cấp cho Microsoft SQL Server một giao diện để kết nối và làm việc. Nó được sử dụng để truy cập cơ sở dữ liệu SQL Server cục bộ và từ xa để quản trị và phát triển. SSMS sẽ giúp quá trình lưu trữ và phần tích dữ liệu trở nên đơn giản hơn rất nhiều.
Cài đặt SQL Server Management Studio (SSMS)
Nếu bạn chưa cài đặt Management Studio ở nơi khác, bạn nên cài đặt nó trên Windows Server hoặc VPS của mình cùng với SQL Server Express. Công cụ quản lý SQL Server được Microsoft cung cấp miễn phí cho tất cả các phiên bản của SQL Server. Truy cập theo đường link này của trang Microsoft để tải xuống: https://docs.microsoft.com/en-us/sql/ssms/download-sql-server-management-studio-ssms.
Tải trình cài đặt xuống máy chủ Windows hoặc VPS, sau đó chỉ cần chạy trình cài đặt. Nhấp vào Install để bắt đầu cài đặt. SSMS sẽ tự động tải xuống và cài đặt phiên bản mới nhất cho hệ thống của bạn.
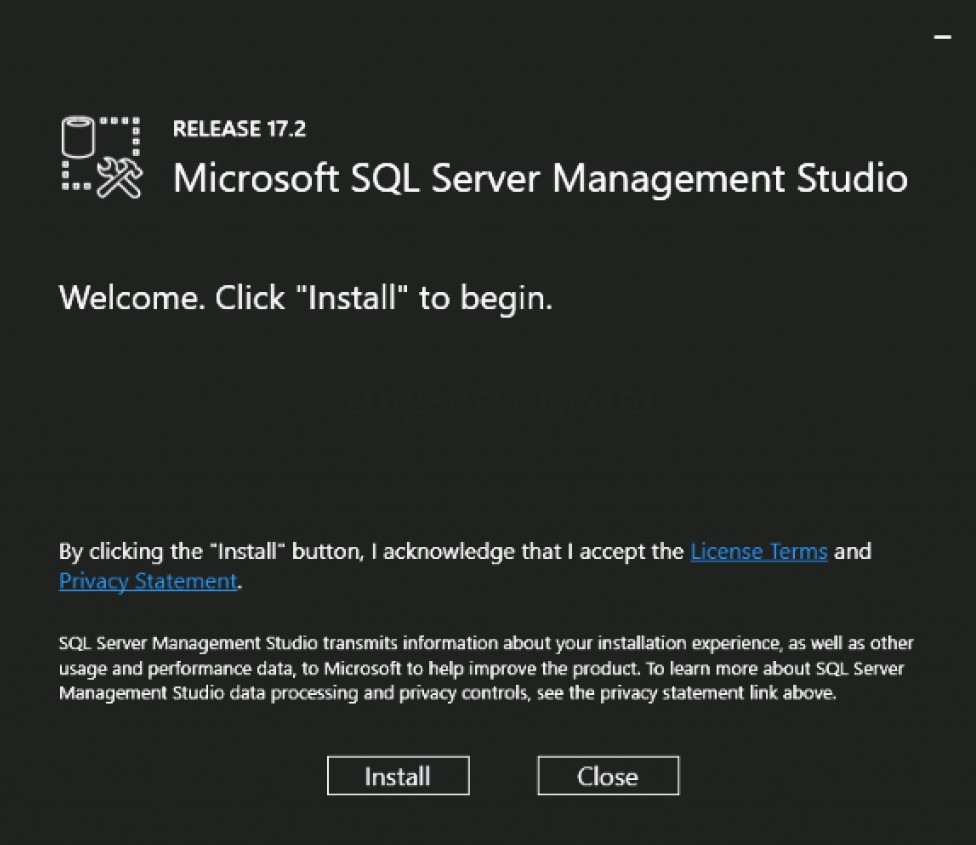
Khi quá trình cài đặt hoàn tất, hệ thống sẽ yêu cầu Restart (Khởi động lại) để kết thúc quá trình cài đặt.
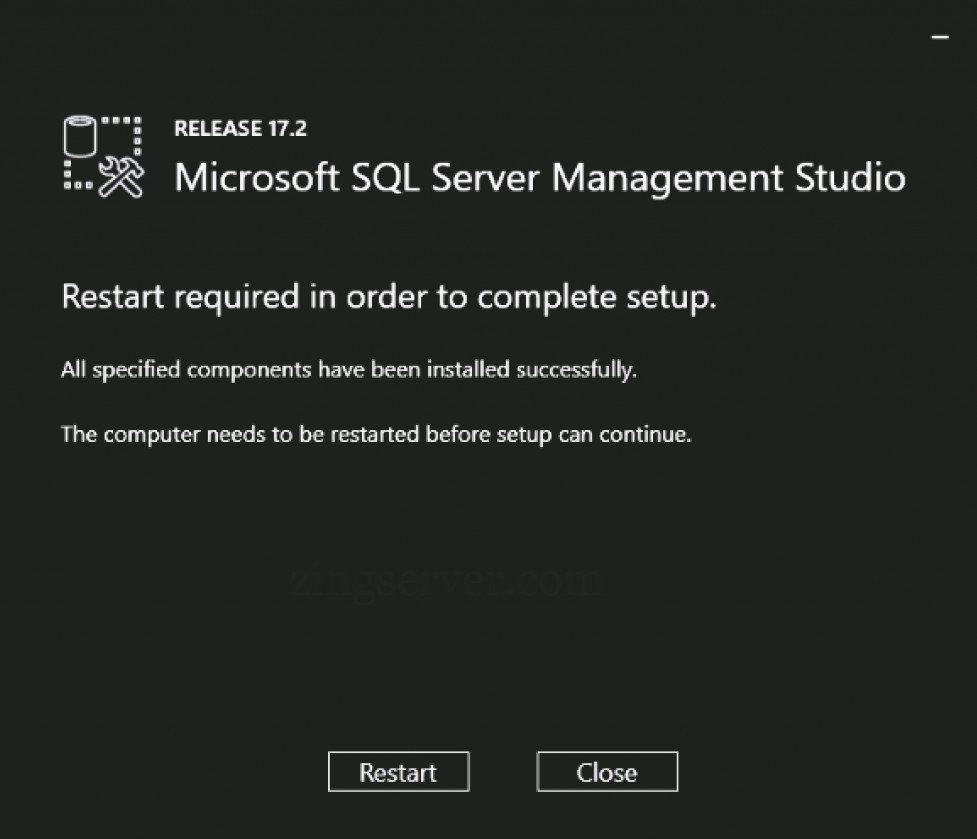
Bạn cũng có thể truy cập MS SQL Management Studio qua dòng lệnh bằng các bước sau đây:
- Bước 1: Tại thanh search trên Windows, gõ CMD để mở Command Prompt.
- Bước 2: Nhập đường dẫn kèm theo \ssms.exe ở cuối đường dẫn -> Nhấn “Enter”. Sau khi nhấn Enter, sẽ xuất hiện màn hình “Connect to Server”.
C:\Program Files (x86)\Microsoft SQL Server Management Studio 18\Common7\IDE
Exe name: ssms.exe

Một số lưu ý:
- Vì SSMS là một sản phẩm hoạt động độc lập, do đó nó không tương ứng với bất kỳ một phiên bản SQL Server cụ thể nào, mà có thể sử dụng trên nhiều phiên bản SQL Server khác nhau. Ví dụ như SSMS ở phiên bản 18 có thể tương ứng với SQL Server 2017 hoặc SQL Server 2016.
- Mã lớn có thể làM nhiễu thông tin dẫn đến tình trạng tìm lại nội dung đã làm rất khó. Do đó, để tìm kiếm nhanh chóng hoặc để dễ ghi nhớ bạn có thể thêm thêm dấu “–“ phía trước văn bản để thêm ghi chú.
- Để rút ngắn thời gian ghi chú với số lượng lớn hãy sử dụng tính năng ghi chú nhóm của SSMS.
- Trong trường hợp máy bị hỏng, tắt máy đột xuất hay lỗi hệ thống có thể dẫn đến mất dữ liệu khi chưa kịp lưu. Lúc này, sử dụng Autorecover để khắc phục.
- Để có thể dễ dàng tham khảo lại các kết quả truy vấn trong tương lai, nên lưu kết quả dưới dạng văn bản.
Trên đây là hướng dẫn cài đặt SSMS trên Windows Server/VPS. Mọi góp ý vui lòng gửi về các kênh liên hệ của Zing Server. Chúc các bạn thành công!

SSMS