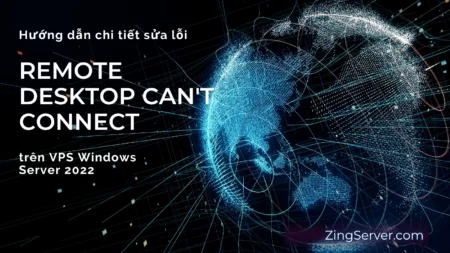Có hàng ngàn máy chủ NTP trên khắp thế giới. Cả giao thức và chương trình máy khách – máy chủ chạy trên máy tính đều được gọi là NTP. Network Time Protocol – Giao thức đồng bộ thời gian mạng (NTP) là một giao thức internet được sử dụng để đồng bộ hóa với các nguồn thời gian máy tính trong mạng. Việc trao đổi dữ liệu nhãn thời gian diễn ra giữa máy chủ và máy khách, hỗ trợ cài đặt chính xác thời gian trên hệ thống máy khách để khớp với thời gian trên máy chủ NTP là điều cần thiết. Bài viết này sẽ chia sẻ cách bạn có thể đặt NTP Server trên Windows Server.
Máy chủ NTP là gì và tại sao lại cần thiết lập nó?
NTP là một giao thức mạng cho phép bạn đồng bộ hóa đồng hồ trên các thiết bị qua mạng. Nó luôn đảm bảo rằng sự khác biệt về thời gian giữa hệ thống máy chủ và máy khách được giảm thiểu và hệ thống máy khách luôn đồng bộ với máy chủ. Nó được nghe trên cổng UDP 123.
Nhiều dịch vụ và ứng dụng phụ thuộc vào cài đặt thời gian thích hợp để hoạt động như dự định. Do đó việc giữ cho đồng hồ máy chủ của bạn chính xác là rất quan trọng. Chúng bao gồm, đặt tên cho một số, các ứng dụng sao chép, giám sát và kiểm tra cơ sở dữ liệu, và các dịch vụ ghi nhật ký. Sai lệch thời gian của máy chủ và sai lệch thời gian của máy khách nói chung là điều không mong muốn và thường dẫn đến xung đột trong các ứng dụng quan trọng về thời gian. Bạn nên cài đặt và kích hoạt máy chủ NTP trên máy chủ của mình để giữ cài đặt thời gian chính xác trên máy chủ và trên toàn mạng.
Vì sự khác biệt dù chỉ một phần giây cũng có thể gây ra sự cố nên thời gian chính xác cho tất cả các thiết bị trên mạng máy tính là rất quan trọng. Vì vậy, NTP Server sẽ hỗ trợ đồng bộ hóa thời gian và được tạo ra để có khả năng chịu lỗi và có thể mở rộng. Sau khi mua VPS Windows và khởi động nó, bạn có thể cần phải đồng bộ hóa các máy trên mạng của mình cùng một lúc.
Các bước để đặt máy chủ NTP trên Windows Server
Bạn có thể dễ dàng sử dụng NTP trên dịch vụ Windows Time của mình để đồng bộ hóa thời gian trên mạng. Hãy thực hiện các bước của hướng dẫn này để biết cách cài đặt và định cấu hình máy chủ NTP trên Windows. Hai phương pháp khác nhau sẽ được giải thích và bạn có thể chọn phương pháp bạn thích hơn.
Bước 1. Mở Registry Editor
Tìm kiếm ứng dụng “Run” trong menu bắt đầu. Ở đó, gõ “regedit” và nhấn Enter. Sau đó sẽ xuất hiện một cửa sổ tương tự như bên dưới.
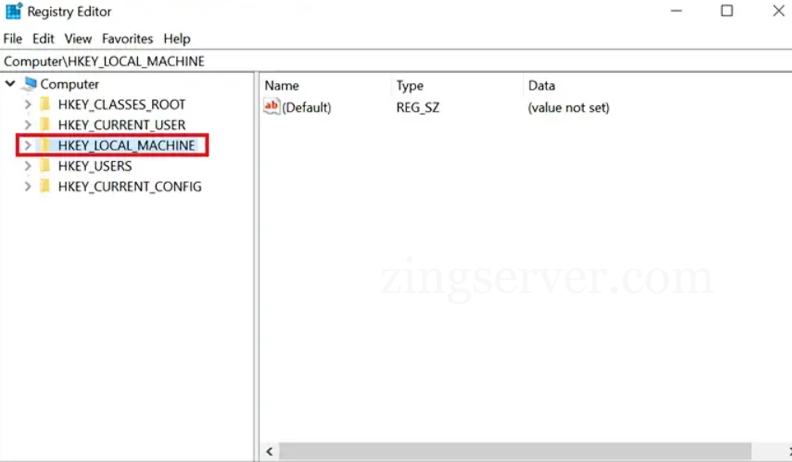
Bước 2. Tìm file máy chủ NTP
Theo đường dẫn bên dưới để cấu hình máy chủ NTP: Computer>HKEY_LOCAL_MACHINE>SYSTEM>CurrentControlSet>Services>W32Time>TimeProviders>NtpServer.
Bạn có thể thấy ở phần cuối, các tệp chúng tôi đang tìm kiếm nằm ở khung bên phải.
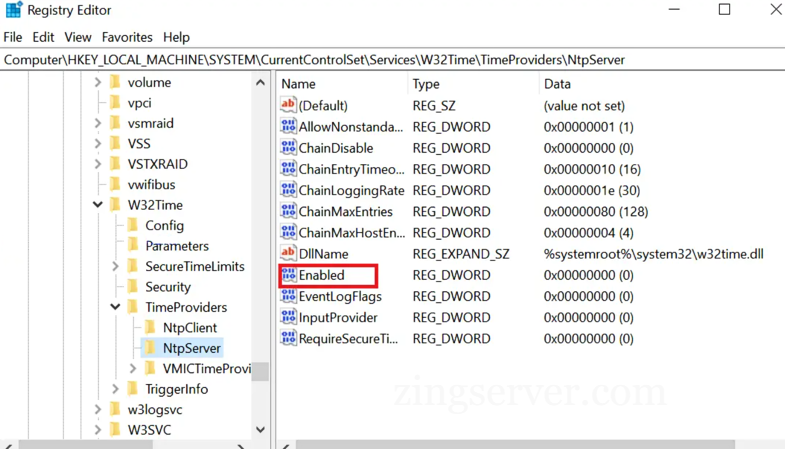
Bước 3. Kích hoạt máy chủ NTP
Để mở một cửa sổ nhỏ, hãy nhấp đúp vào tệp “Enabled”. Ở đó có một phần trên cửa sổ có tiêu đề “Value data”. Như hình bên dưới, thay đổi giá trị từ 0 thành 1. Sau khi thay đổi, bấm “OK”.
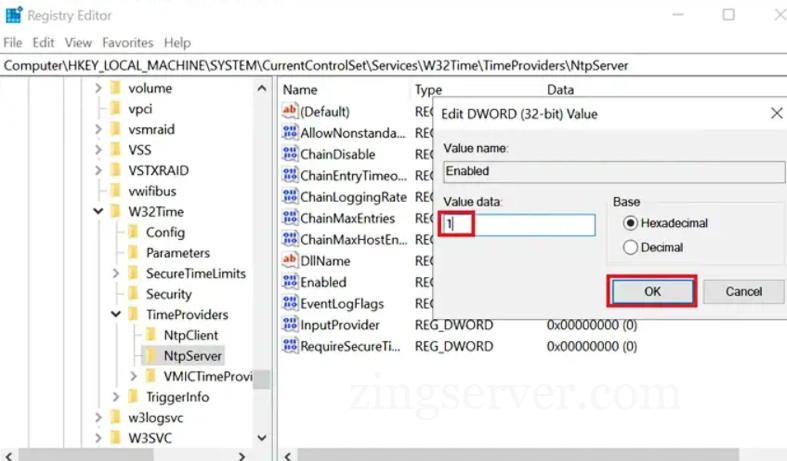
Bước 4. Tạo AnnounceFlags 5
Trạng thái này của máy tính với tư cách là máy chủ thời gian đáng tin cậy được kiểm soát bởi mục nhập. Nếu một máy tính không được chỉ định làm máy chủ thời gian, thì nó không thể được chứng nhận là đáng tin cậy. Giá trị mặc định cho các miền con là 10. Giá trị mặc định cho máy khách và máy chủ độc lập cũng là 10.
Đi theo đường dẫn bên dưới: Computer>HKEY_LOCAL_MACHINE>SYSTEM>CurrentControlSet>Services>W32Time>
Để đi đến “Config“: Computer>HKEY_LOCAL_MACHINE>SYSTEM>CurrentControlSet>Services>W32Time>Config.
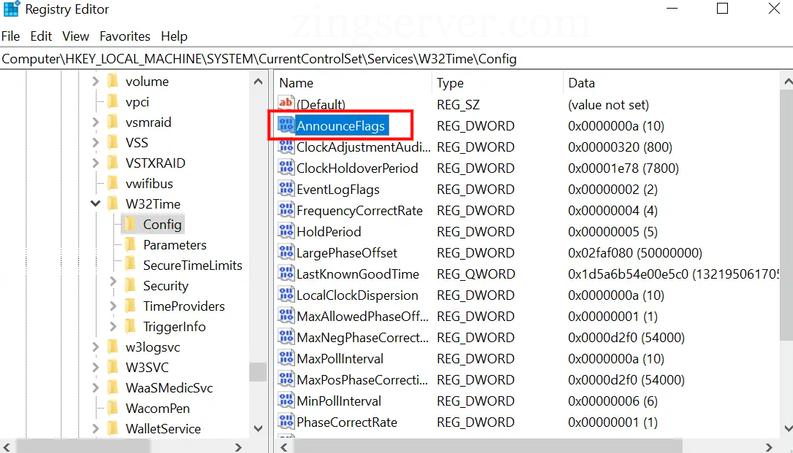
Ở khung bên phải, như đã thấy ở trên, bạn sẽ tìm thấy một tệp có tên “AnnounceFlags”. Bấm đúp vào nó. Điều đó sẽ khiến một cửa sổ nhỏ giống như cửa sổ ở Bước 3 mở ra. Thay đổi giá trị từ a thành 5 trong “Value data“.
Bước 5. Khởi động lại máy chủ NTP
Bằng cách nhấn phím Windows và gõ “Services”, cửa sổ “Services” sẽ xuất hiện. Hãy tìm “Windows Time” khi nó đã mở. Nhấp vào “Restart” từ menu khi bạn nhấp chuột phải vào nó.
Bước 6. Mở cổng UDP 123 trong Firewall
Máy chủ Windows của bạn phải mở cổng UDP 123 để NTP kết nối với đồng hồ. Vui lòng kiểm tra cấu hình tường lửa của bạn nếu bạn không thể truy cập máy chủ. Để hoàn thành bước này, hãy làm theo hướng dẫn Cách mở Port trên VPS Windows của chúng tôi. Hãy nhớ rằng cổng này là UDP chứ không phải TCP.
Định cấu hình NTP bằng PowerShell
Từ Windows XP và Windows Server 2008 cho đến các phiên bản mới nhất của mỗi hệ điều hành, PowerShell cung cấp một công cụ dòng lệnh có tên w32tm.exe. Bạn có thể thiết lập PC Windows của mình để đồng bộ hóa với các máy chủ thời gian trực tuyến bằng chương trình w32tm.exe. Đây thường là công cụ được lựa chọn khi định cấu hình và theo dõi thời gian cài đặt Windows Server của bạn. Tiện ích này rất đơn giản để sử dụng.
Nếu bạn thích sử dụng PowerShell, thì phương pháp thứ hai của hướng dẫn này sẽ là phương pháp ưa thích của bạn để đặt máy chủ NTP trên Windows. Chỉ cần mở PowerShell của bạn với tư cách quản trị viên và sử dụng các lệnh sau để thực hiện tất cả các bước của phương pháp trước đó.
Kích hoạt máy chủ NTP
Set-ItemProperty -Path "HKLM:\SYSTEM\CurrentControlSet\Services\w32time\TimeProviders\NtpServer" -Name "Enabled" -Value 1Tạo AnnounceFlags 5
Set-ItemProperty -Path "HKLM:\SYSTEM\CurrentControlSet\services\W32Time\Config" -Name "AnnounceFlags" -Value 5Khởi động lại máy chủ NTP:
Restart-Service w32TimeChạy lệnh bên dưới để cho phép cổng NTP (Nếu Tường lửa đang chạy):
New-NetFirewallRule `
-Name "NTP Server Port" `
-DisplayName "NTP Server Port" `
-Description 'Allow NTP Server Port' `
-Profile Any `
-Direction Inbound `
-Action Allow `
-Protocol UDP `
-Program Any `
-LocalAddress Any `
-LocalPort 123Các lệnh được sử dụng nhiều nhất để cấu hình máy chủ NTP
Hãy xem lại một số lệnh hữu ích trong khi thiết lập NTP Server trên Windows.
Để kiểm tra cấu hình NTP, hãy chạy:
w32tm /query /configurationĐể kiểm tra danh sách máy chủ NTP, gõ:
w32tm /query /peersĐể buộc đồng bộ hóa máy chủ NTP, hãy chạy:
w32tm /resync /nowaitSử dụng lệnh bên dưới để hiển thị nguồn thời gian NTP:
w32tm /query /sourceĐể hiển thị trạng thái của dịch vụ NTP, hãy nhập:
w32tm /query /statusTại thời điểm này, bạn đã biết mọi thứ cần thiết để đặt NTP Server trên Windows Server.
=>> Hướng dẫn cấu hình và chạy Docker trên Windows Server
Làm cách nào để vô hiệu hóa máy chủ NTP trên Windows Server?
Để tắt Windows Internet Time Update, hãy làm theo các bước dưới đây:
1. Chạy Control Panel.
2. Nhấp vào Date and Time.
3. Nhấp vào tab Internet Time.
4. Nhấp vào Change settings.
5. Nhấp để bỏ chọn Synchronize with an Internet time server.
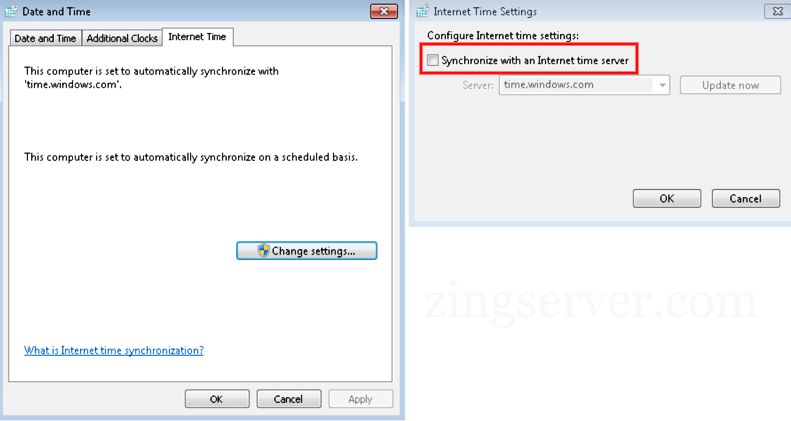
6. Nhấn OK để lưu lại.
7. Đóng hộp thoại Date and Time.
8. Đóng Control Panel.
Thật đơn giản và dễ hiểu để thiết lập NTP server trên VPS Windows của bạn. Sau khi thiết lập dịch vụ NTP trên máy chủ, các máy khách Windows được kết nối với miền sẽ đồng bộ hóa với bộ điều khiển miền và các bộ điều khiển miền khác trong môi trường của bạn. Nếu NTP được thiết lập trên VPS, hãy chắc chắn rằng nó được định cấu hình để đồng bộ hóa riêng với dịch vụ thời gian chứ không phải hệ thống máy chủ. Hãy bắt đầu làm cho máy chủ NTP của bạn sẵn sàng đồng bộ hóa thời gian trên mạng của bạn ngay hôm nay!