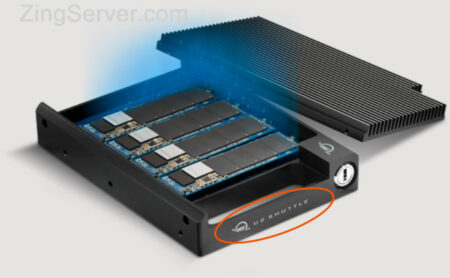Sự phổ biến và nổi tiếng của Google Chrome là do hiệu suất cao và tính dễ sử dụng của nó. Điều này đã tạo ra trải nghiệm duyệt web tốt cho người dùng. Vì người dùng Linux đang muốn hưởng lợi từ trình duyệt web tốt nhất trên thế giới, nên bài viết này sẽ hướng dẫn cách cài đặt Google Chrome trên Linux Ubuntu cho người dùng Ubuntu bằng hai phương pháp khác nhau.
Lợi ích khi cài đặt Google Chrome trên Linux Ubuntu
Google Chrome không phải là mã nguồn mở, đó là lý do tại sao bạn không thể tìm thấy nó trong kho Ubuntu để cài đặt trên Ubuntu. Kho lưu trữ Ubuntu thường đề xuất cài đặt trình duyệt Chromium. Trình duyệt này rất giống với Google Chrome và thậm chí Google Chrome cũng bắt nguồn từ dự án Chromium. Nhưng nó không lấp đầy vị trí của Chrome với những gì mà nó sở hữu.
Thông thường trong Ubuntu, trình duyệt Firefox có sẵn theo mặc định, nhưng những người quan tâm đến các sản phẩm của Google hoàn toàn có thể dễ dàng hưởng lợi từ các tính năng của nó trong hệ điều hành Ubuntu. Họ cũng có thể áp dụng các cài đặt và dấu trang đã đặt trước đó trong các trình duyệt trước vào môi trường Chrome mà không bị hạn chế.
=>> Đọc thêm: Cách cài đặt và định cấu hình MySQL trên CentOS 7
Điều kiện để cài đặt Google Chrome trên Ubuntu
Nếu bạn muốn sử dụng trình duyệt Google Chrome trên máy chủ, bạn có thể sử dụng trình duyệt Chrome trên VPS Linux Ubuntu sau khi mua VPS Linux bằng cách làm theo các bước mà chúng tôi sẽ hướng dẫn. Trước khi bắt đầu quá trình cài đặt, hãy xem xét những điều kiện sau:
- Bộ xử lý Intel Pentium 4 hoặc mới hơn với khả năng SSE3.
- Truy cập root thông qua lệnh sudo.
Hướng dẫn cài đặt trình duyệt Google Chrome trên Ubuntu (22.04)
Có hai cách để cài đặt Chrome trên hệ thống Ubuntu:
- Thông qua môi trường đầu cuối (CMD)
- Thông qua môi trường đồ họa (GUI)
Cách 1: Cài đặt Google Chrome trên Ubuntu bằng CMD
Làm theo các bước dưới đây, bạn có thể cài đặt trình duyệt Chrome trên hệ thống Ubuntu thông qua dòng lệnh.
Nhấn đồng thời các phím Ctrl+Alt+t trên bàn phím để vào môi trường CMD.
Bước 1: Cập nhật các gói kho lưu trữ Apt
Chạy lệnh sau để nâng cấp các gói kho lưu trữ Ubuntu:
$ sudo apt update
Output:
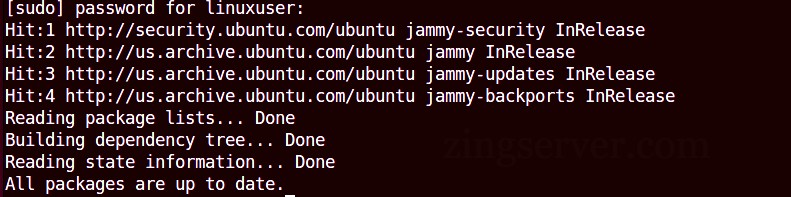
Sau đó, sử dụng lệnh sau để cập nhật tất cả các gói lên phiên bản mới nhất:
$ sudo apt upgrade
Bước 2: Cài đặt tiện ích Wget
Vì trình duyệt Chrome không có trong kho lưu trữ mặc định của Ubuntu. Do đó hãy sử dụng lệnh “wget” để cài đặt Chrome. Nếu bạn chưa cài đặt Wget Utilityt trên Ubuntu, thì hãy đảm bảo cài đặt lệnh wget trên Ubuntu trước khi cài đặt trình duyệt Chrome. Vì không dùng lệnh wget, lệnh apt thì không thể cài đặt Chrome trên Ubuntu. Vì vậy, bạn có thể kiểm tra việc cài đặt wget bằng lệnh sau:
$ wget –version
Nếu wget chưa được cài đặt trên Ubuntu, hãy cài đặt nó bằng cách gõ lệnh sau:
$ sudo apt install wget
Bước 3: Tải xuống gói .deb
Giờ đây, trên hệ thống Ubuntu của bạn đã sẵn sàng để cài đặt Google Chrome, bạn cần tải xuống Gói Google Chrome ổn định mới nhất để chạy trên hệ thống của mình. Với mục đích này, hãy chạy lệnh sau:
$ wget https://dl.google.com/linux/direct/google-chrome-stable_current_amd64.deb
Bước 4: Cài đặt Google Chrome
Sử dụng lệnh dpkg thực thi gói đã tải xuống ở bước trước,bạn sẽ hoàn tất quá trình cài đặt Chrome:
$ sudo dpkg -i google-chrome-stable_current_amd64.deb
Bước 5: Khởi chạy Chrome thông qua Terminal
Cuối cùng, hệ thống Ubuntu của bạn đã được định cấu hình thành công để chạy Google Chrome. Chỉ cần gõ google-chrome trong terminal của bạn để khởi chạy Google Chrome:
$ google-chrome
Sau khi nhập lệnh này, trình duyệt Chrome sẽ được khởi chạy và nó sẽ yêu cầu bạn chọn hoặc bỏ chọn một hộp, sau đó bạn sẽ thấy trình duyệt Chrome đang chạy sau khi nhấn Enter.
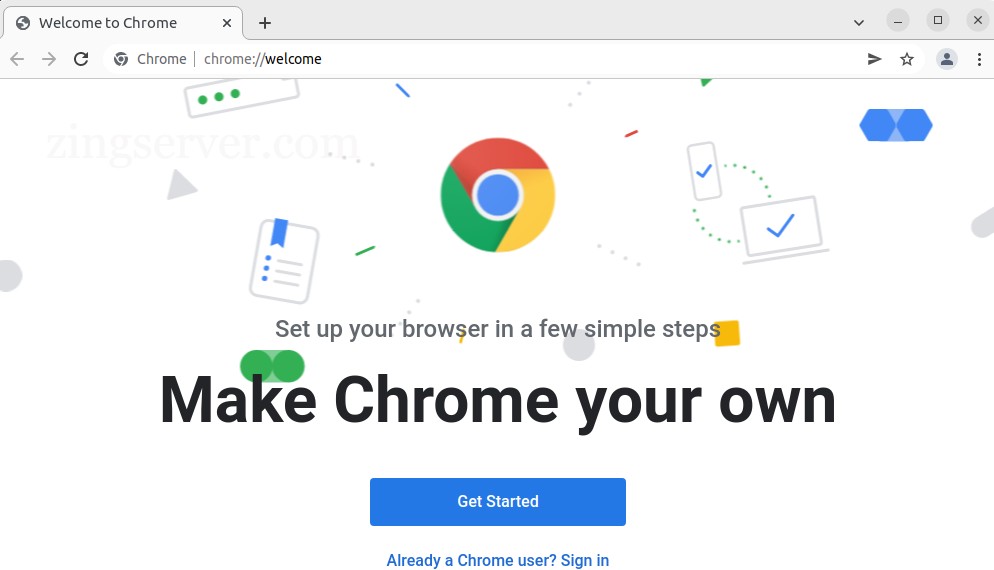
Cách 2: Cài đặt Google Chrome trên Ubuntu bằng GUI
Thông thường, người dùng có thể thực hiện các tác vụ của mình dễ dàng hơn trong môi trường đồ họa. Phương pháp này lý tưởng cho những người dùng thấy phức tạp với môi trường đầu cuối. Để cài đặt trình duyệt Google Chrome trên Ubuntu bằng GUI, hãy bắt đầu quá trình bằng cách mở trình duyệt hiện tại của bạn và truy cập URL sau: https://www.google.com/chrome/
Địa chỉ này sẽ đưa bạn đến trang chính thức của Google Chrome, nơi bạn có thể cài đặt trình duyệt Chrome bằng cách chọn nút Download và bản phân phối Linux (Ubuntu) của bạn, sau đó nhấp vào tùy chọn Accept and Install.
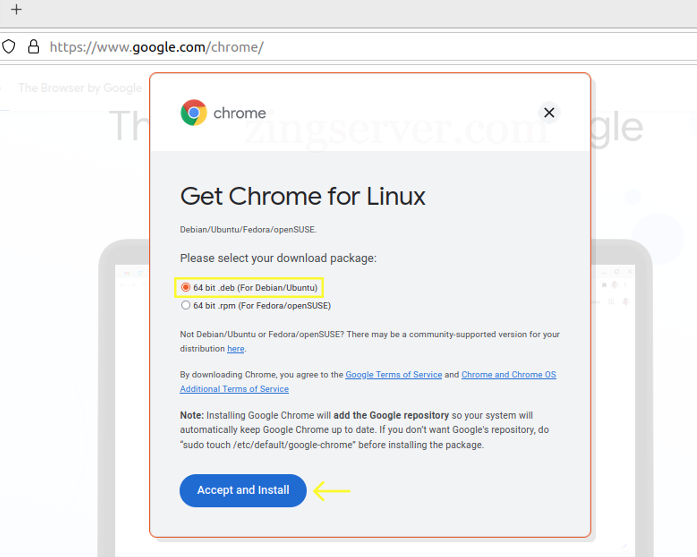
Sau khi hoàn tất quá trình tải xuống, hãy chuyển đến thư mục tải xuống mặc định và mở gói chrome đã tải xuống bằng cách nhấp đúp vào gói đó. Trung tâm phần mềm sẽ chạy và bạn phải chọn nút Install.
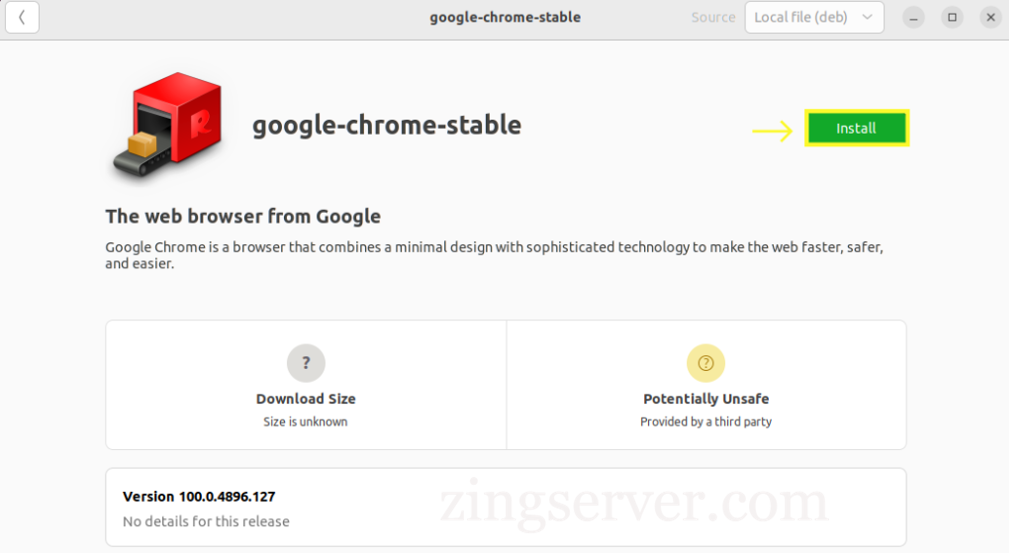
Vậy là bạn đã cài đặt thành công Google Chrome trên hệ thống Ubuntu của mình. Để truy cập và chạy Chrome, hãy chuyển đến menu hoạt động ở bên trái màn hình của bạn.
=>> Đọc thêm: Headless CMS là gì và những lợi ích nổi bật có thể bạn chưa biết
Cách đặt Google Chrome làm trình duyệt mặc định
Để thay đổi trình duyệt mặc định thành trình duyệt Chrome, bạn phải vào menu hoạt động và tìm kiếm Default Applications, sau đó Enter vào bảng điều khiển của nó. Sau đó, chọn trình duyệt Chrome làm trình duyệt mặc định trong mục Web.
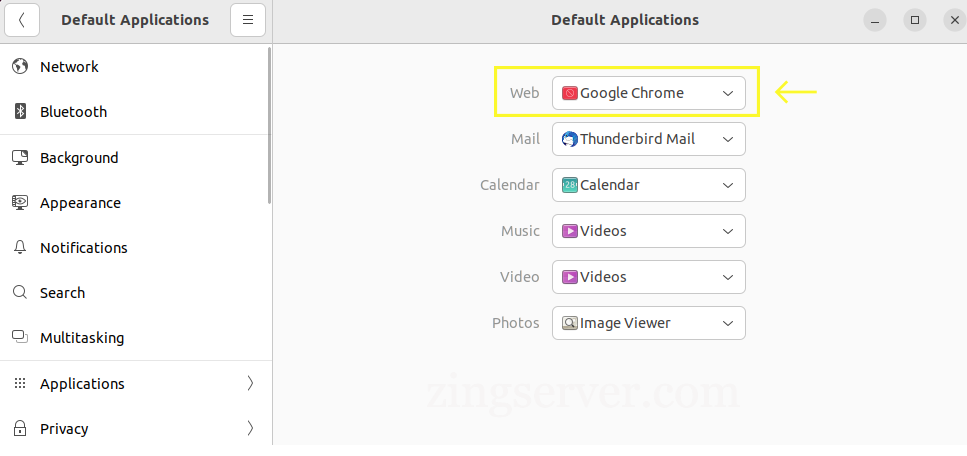
Cách cập nhật Google Chrome trong Ubuntu
Để cập nhật Chrome, hãy nhập các lệnh sau để tự động cập nhật tất cả các gói đã cài đặt trên hệ thống:
$ sudo apt update
$ sudo apt upgrade
Cách gỡ cài đặt Google Chrome khỏi Ubuntu
Để gỡ cài đặt Google Chrome, bạn cần xóa gói ổn định của trình duyệt Chrome. Với mục đích này, hãy nhập lệnh sau:
$ sudo apt purge google-chrome-stable
Như bạn có thể thấy, cài đặt Google Chrome không khó. Mặc dù trình duyệt Chrome không có trong kho tải xuống của Ubuntu, nhưng bạn có thể tải xuống và cài đặt nó giống như cách bạn tải xuống và cài đặt một chương trình trong Windows hoặc macOS bằng cách tham khảo trang tải xuống Google Chrome chính thức.
Hy vọng hướng dẫn này hữu ích cho bạn. Truy cập zingserver.com để tìm hiểu nhiều hơn về VPS Linux/Windows. Cảm ơn đã theo dõi bài viết!