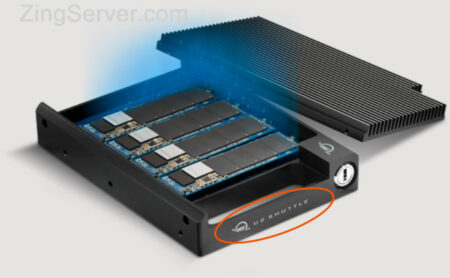Với mức độ thường xuyên xảy ra vi phạm dữ liệu, không có gì ngạc nhiên khi Bitwarden – Trình quản lý mật khẩu mã nguồn mở đã trở nên phổ biến hơn trong cộng đồng DIY (đặc biệt khi nó là nguồn mở). Trong hướng dẫn này, chúng tôi sẽ hướng dẫn bạn các bước cài đặt Bitwarden trên VPS.
Trong bài viết này chúng tôi đề cập đến hai trường hợp cần cài đặt:
- Chạy Bitwarden tự lưu trữ trên máy ảo: Chọn biến thể độc lập của Bitwarden (Bitwarden standalone).
- Chạy Bitwarden cho mục đích khác: Chọn Vaultwarden fka bitwarden_rs, một máy chủ không chính thức tương thích với Bitwarden.
Yêu cầu:
- Một máy chủ dựa trên hệ điều hành Linux.
- Quyền truy cập root vào máy chủ.
- Một tên miền phụ được kết nối với máy chủ.
Cài đặt Bitwarden Server (Standalone)
Bước 1: Cài đặt Docker và cURL
Trước khi chạy tập lệnh cài đặt, trước tiên bạn cần cài đặt bộ chứa Docker để chạy Bitwarden. Và bạn sẽ cần cài đặt các gói nhỏ hơn khác như cURL. Sử dụng lệnh này để cài đặt cả Docker và cUrl:
apt install docker.io docker-compose curl -y
Bước 2: Tải xuống tập lệnh cài đặt
Việc tải xuống tập lệnh khá đơn giản và được thực hiện bằng một lệnh. Sử dụng lệnh sau:
curl -s -o bitwarden.sh \ https://raw.githubusercontent.com/bitwarden/server/master/scripts/bitwarden.sh \ && chmod +x bitwarden.sh
Bước 3: Chạy tập lệnh cài đặt
Để bắt đầu cài đặt, hãy chạy tập lệnh cài đặt bằng lệnh sau:
./bitwarden.sh install
Và sau đó, bạn sẽ cần nhập tên miền (phụ) của mình:
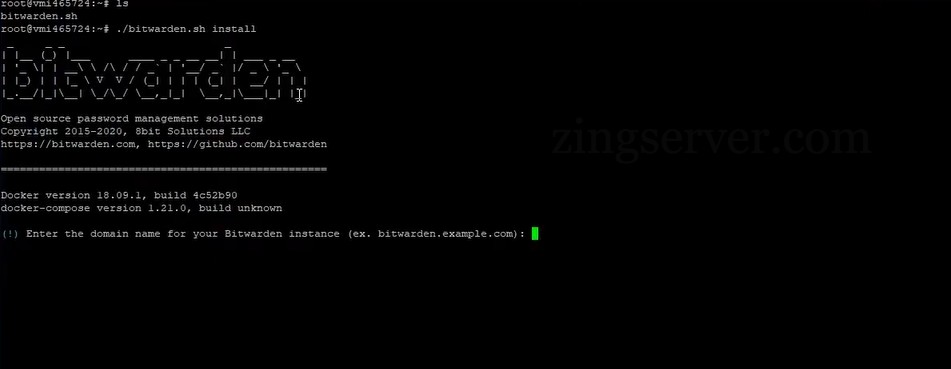
Bước 4: Cài đặt Chứng chỉ SSL (tùy chọn)
Bước tiếp theo là cài đặt chứng chỉ SSL miễn phí từ Let’s Encrypt tùy chọn. Đây sẽ là vị trí lưu trữ mật khẩu của bạn sau này, do vậy nên cài đặt chứng chỉ SSL (không nhất thiết phải từ Let’s Encrypt). Nếu bạn quyết định cài đặt chứng chỉ SSL, thì bạn sẽ cần nhập địa chỉ email của mình để yêu cầu ID riêng và Khóa cài đặt để Bitwarden tự lưu trữ trong bước tiếp theo.
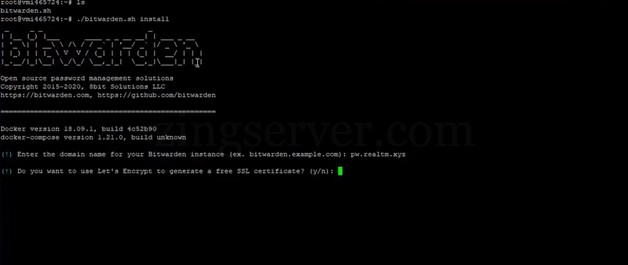
Nhập địa chỉ email mà bạn muốn làm quản trị viên để nhận ID và Khóa. Sau đó, bạn sẽ nhập ID cài đặt và Khóa cài đặt vào bảng điều khiển. Bảng điều khiển sẽ nhắc bạn nhập ID của bạn trước:

Sau đó, nhập Khóa của bạn:

Sau khi bạn đã nhập cả hai, tập lệnh sẽ cài đặt phần còn lại và phiên bản tự lưu trữ Bitwarden của bạn sẽ hoạt động. Bây giờ hãy vào tên miền (phụ) của bạn trong trình duyệt và tạo một tài khoản ở đó. Bây giờ bạn có thể sử dụng phiên bản Bitwarden của mình.
Cài đặt máy chủ Vaultwarden (Bitwarden)
Nếu bạn muốn chạy những thứ khác trên máy chủ của mình ngoài phiên bản Bitwarden, thì biến thể này phù hợp hơn nhiều với bạn. Vaultwarden là một triển khai API Bitwarden trong chương trình Rust cũng chạy trong vùng chứa Docker.
Bước 1: Cài đặt Docker và các Proram cần thiết khác
Trước khi có thể bắt đầu cài đặt Vaultwarden, cần cài đặt các chương trình như Docker trong biến thể này. Bạn có thể cài đặt các chương trình sau bằng lệnh này:
apt install apache2 docker.io docker-compose curl git wget sudo certbot python3-certbot-apache -y
Bước 2: Tạo máy chủ ảo
Để báo cho máy chủ web biết Vaultwarden đang chạy trên cổng nào, trước tiên chúng ta cần chèn máy chủ ảo. Tạo bằng lệnh sau:
nano /etc/apache2/sites-available/bitwarden.conf
Và dán vào nội dung sau:
<VirtualHost *:80> ServerName <Your(Sub)Domain> ProxyPreserveHost On <Proxy *> Order allow,deny Allow from all </Proxy> ProxyPass / http://localhost:8081/ ProxyPassReverse / http://localhost:8081/
</VirtualHost>
*Lưu ý: Thay thế <your(sub)domain> bằng tên miền (phụ) của bạn mà phiên bản Bitwarden có thể truy cập được. Dấu ngoặc “<” và “>” phải được xóa.
Bây giờ, kích hoạt máy chủ ảo bằng lệnh này:
a2ensite bitwarden.conf
Bước 3: Kích hoạt các mô-đun cần thiết
Bật các mô-đun cần thiết bằng lệnh này:
a2enmod ssl proxy proxy_http proxy_balancer lbmethod_byrequest
Sau đó, bạn sẽ cần khởi động lại máy chủ để các thay đổi có hiệu lực. Sử dụng lệnh này để khởi động lại máy chủ của bạn:
systemctl restart apache2
Bước 4: Cài đặt chứng chỉ SSL
Nhập vào lệnh này:
certbot --apache
Phần còn lại của quy trình chứng nhận SSL tương tự như cài đặt chứng chỉ của Bitwarden standalone.
Bước 5: Tải xuống và chạy Vaultwarden
Sau tất cả các bước chuẩn bị hoàn tất, bạn có thể tải xuống hình ảnh Vaultwarden bằng lệnh này:
docker pull vaultwarden/server:latest
Và sau đó khởi động vùng chứa bằng lệnh này:
docker run -d --name vaultwarden -v /vw-data/:/data/ -p 8081:80 vaultwarden/server:latest
Bây giờ, hãy truy cập miền phụ của bạn trong trình duyệt và tạo một tài khoản ở đó. Khi bạn đã tạo tài khoản, quá trình cài đặt Vaultwarden (hoặc phiên bản Bitwarden) của bạn đã hoàn tất và sẵn sàng để sử dụng. Để tìm hiểu về các dịch vụ lưu trữ trên VPS Windows/Linux hãy truy cập zingserver.com để biết thêm chi tiết. Chúc các bạn thành công!