Sở hữu một hệ thống quản lý thông tin tối ưu và hiệu quả với VPS đã không còn xa lạ. Để lưu trữ và quản lí tốt hơn nhiều người thường phân vùng ổ cứng. Vậy bạn đã biết cách phân vùng ổ cứng trên VPS Windows chưa? Nếu vẫn chưa biết đừng bỏ qua bài viết dưới đây.
Tại sao nên phân vùng ổ cứng?
Việc chia ổ cứng là một cách để tạo ra các phần độc lập của hệ thống thông tin. Mỗi phân vùng sau khi được chia sẽ là một hệ thống thông tin, tệp tin độc lập. Thông thường khi đăng kí sử dụng VPS, sau khi khởi tạo xong dung lượng ổ cứng sẽ được chia một phần cho ổ C. Phần còn lại sẽ ở trạng thái tự do. Chính vì thế bạn cần phân vùng lại cho các ổ trên VPS. Bạn có thể phân vùng toàn bộ dung lượng cho ổ C, hoặc tạo thêm một ổ D cho riêng mình.
Hướng dẫn phân vùng ổ cứng trên VPS Windows
Bước 1. Truy cập vào VPS
Các bạn tiến hành đăng nhập vào VPS bằng cách sử dụng Remote Desktop Connection. Nếu chưa biết cách bạn có thể tham khảo bài viết Hướng dẫn sử dụng Remote Desktop Connection để đăng nhập VPS Windows.
Bước 2. Truy cập vào Disk Management trên Windows
Có 2 cách để có thể truy cập vào Disk Management của VPS Windows:
Cách 1. Sử dụng tổ hợp phím tắt Windows + R để mở hộp lệnh Run. Sau đó nhập lệnh diskmgmt.msc và nhấn Enter.
Cách 2. Nhấp chuột phải vào biểu tượng Windows, chọn đến Disk Management (cách này áp dụng trên Windows 10 và Windows server 2012 trở lên).

Bước 3. Hướng dẫn chia ổ cứng
Ở đây chúng ta sẽ mặc định VPS Windows chỉ thiết lập một ổ cứng duy nhất là ổ C. Nhấp chuột phải vào ổ C và chọn Shrink Volume.
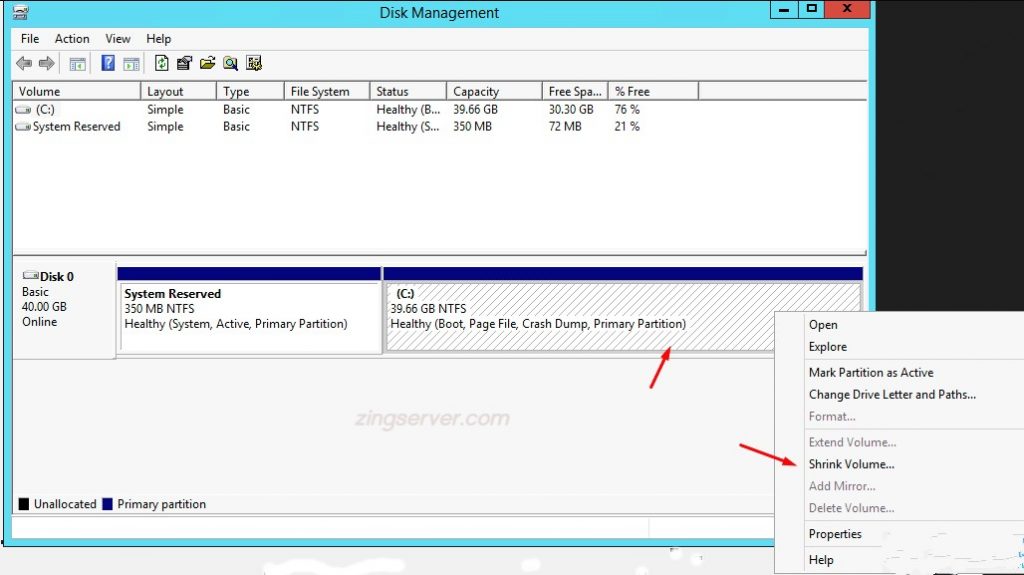
Tiếp theo, điền dung lượng mà bạn muốn tạo cho phân vùng mới tại ô Enter the amount of space to shrink in MB. Dung lượng này được tính theo đơn vị Megabyte (1GB = 1024MB), sau đó chọn Shrink để tiếp tục.

Bạn sẽ thấy một phân vùng mới được tạo. Tiếp tục chọn chuột phải vào phân vùng này, rồi chọn tiếp New Simple Volume.
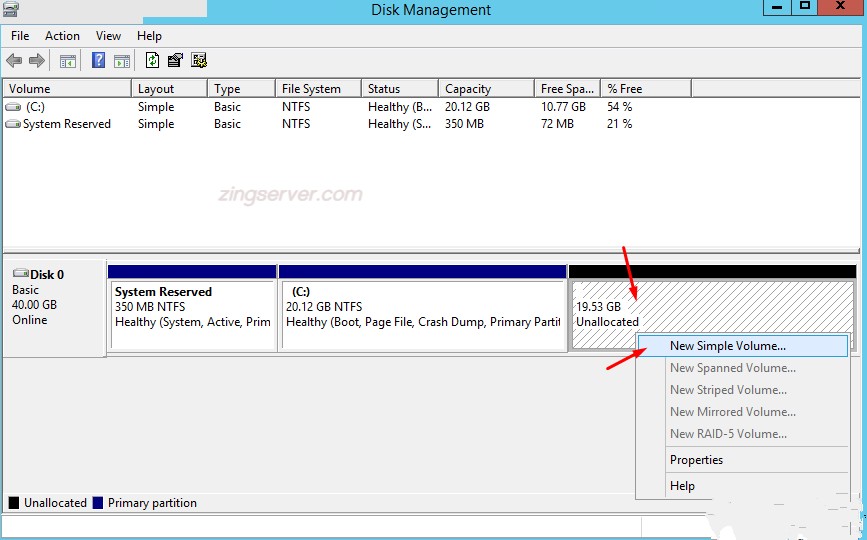
Tiếp tục nhấn Next. Có thể chọn tên cho phân vùng mới tại Assign the following drive letter.

Nhấn Next tiếp, tại đây bạn có thể đặt tên cho phân vùng mới tại mục Volume Label.
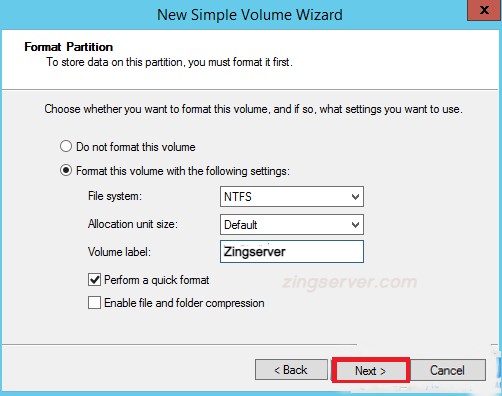
Cuối cùng nhấn Next và Finish đề hoàn tất.
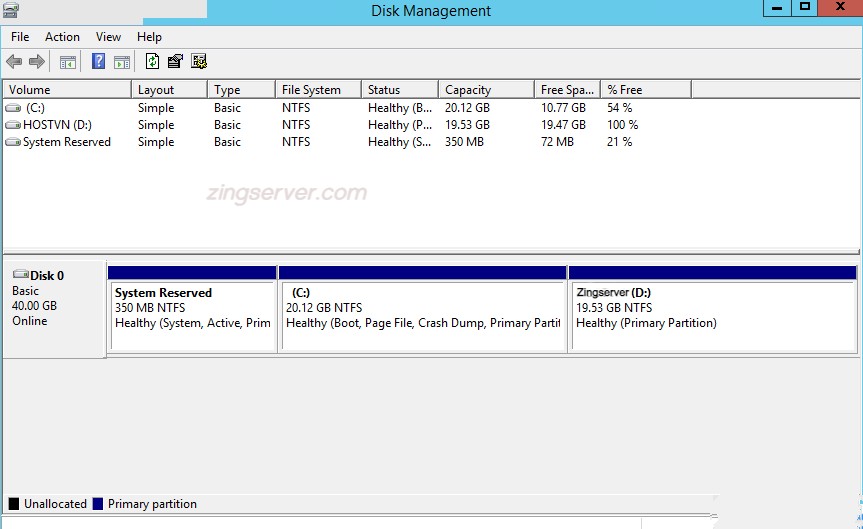
Vậy là bạn sẽ có thêm 1 ổ cứng mới có cái tên mà bạn đã tạo ra. Quá trình sử dụng sau đó bạn hoàn toàn có thể lưu dữ liệu của mình vào ổ cứng này. Còn nếu bạn đang muốn sở hữu cho mình VPS hãy ghé ngay ZingServer để có được sự lựa chọn tốt nhất nhé!

























