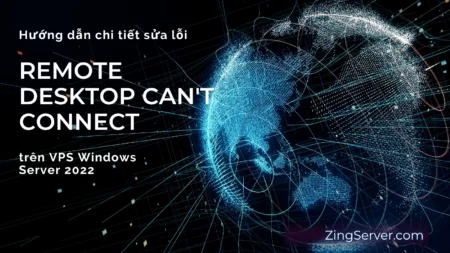Tất cả các hệ điều hành đều hỗ trợ một phương pháp chặn trang web. Trong Mac có nhiều phương pháp khác nhau, chẳng hạn như chỉnh sửa File Host – tệp máy chủ, sử dụng các công cụ tích hợp sẵn, tiện ích mở rộng trình duyệt, phần mềm của bên thứ ba,… để chặn trang web. Trong đó cách dễ nhất là chỉnh sửa file host để chặn các trang web cụ thể trên máy Mac. Hãy làm theo hướng dẫn trong blog này để biết cách chặn trang web bạn muốn trên máy Mac và Chrome.
Các bước để chặn trang web trên Mac
1. Truy cập Terminal
Để mở chương trình Mac Terminal, hãy chuyển đến thư mục Applications > Utilities hoặc tìm kiếm chương trình Mac Terminal thông qua Spotlight. Bằng cách nhấp vào biểu tượng kính lúp ở phía trên bên phải màn hình máy Mac của bạn, một hộp văn bản sẽ được hiển thị để bạn có thể nhập Terminal. Khi tùy chọn Mac Terminal xuất hiện, hãy mở nó bằng cách nhấp đúp vào nó để truy cập chương trình. Cách dễ nhất để mở Mac Terminal là nhấn Command + Space và nhập Terminal vào hộp văn bản xuất hiện.
2. Mở File Host
Trên máy MÁC File Host nằm ở /etc/hosts.Để chỉnh sửa File Host, hãy mở tệp đó trong trình soạn thảo văn bản (Text editor). Với mục đích này, hãy gõ lệnh sau trong Terminal:
sudo nano /etc/hosts3. Nhập mật khẩu quản trị viên
Bạn có thể được nhắc nhập mật khẩu quản trị viên máy Mac. Vì vậy hãy nhập mật khẩu bạn sử dụng để đăng nhập vào máy Mac và nhấp vào “Return” để có đặc quyền chỉnh sửa File host và File host sẽ mở ra.
4. Thêm URL của trang web bạn muốn chặn vào File Host
Điều hướng đến cuối tệp bằng các phím mũi tên trên bàn phím và thêm URL của trang web bạn muốn chặn trong trình duyệt vào cuối tệp, như trong ví dụ sau:
127.0.0.1 example.com
127.0.0.1 https://www.example.comNhư bạn có thể thấy, ban đầu, bạn không cần nhập WWW để chỉ định URL của trang web bạn muốn. Và ở dòng sau, hãy thêm một phần “http://” hoặc “https://” của địa chỉ trang web.
Lưu ý: Nếu bạn có quyền truy cập vào địa chỉ IP của trang web mong muốn, bạn có thể chặn trang web mong muốn bằng cách thêm địa chỉ IP của trang web vào danh sách chặn trong file host. Để chặn trang web dành cho thiết bị di động, chỉ cần nhập “m” trước địa chỉ trang web như trong ví dụ bên dưới và chặn cả phiên bản di động của trang web:
127.0.0.1 "m. example.com"5. Lưu File Host và thoát khỏi trình soạn thảo văn bản
Để áp dụng các thay đổi, hãy lưu File Host bằng cách nhấn Control + O và thoát trình soạn thảo văn bản bằng cách nhấn Control + X.
6. Xóa DNS cache
Để áp dụng các thay đổi, bạn nên xóa DNS cache khỏi thông tin và dữ liệu trước đó của trang web (mật khẩu được lưu trữ trên trang web mong muốn). Để xóa DNS cache trên máy Mac, hãy chạy các lệnh sau:
sudo dscacheutil -flushcachehoặc:
sudo killall -HUP mDNSResponderSau đó khởi động lại hệ thống và bạn đã chặn thành công trang web mong muốn của mình trên Mac.
Cách chặn trang web trong Chrome
Trai ngược với việc mua proxy để mở khóa nội dung các trang web, thì nay nhiều tiện ích mở rộng khác nhau được thiết kế để chặn các trang web trong Chrome. Vì vậy bạn có thể chặn các trang web trong trình duyệt bằng cách cài đặt các tiện ích mở rộng chặn trang web trong Chrome. Bạn có thể truy cập cửa hàng Chrome trực tuyến bằng cách mở trình duyệt Google Chrome và nhập “Chrome web store” vào thanh địa chỉ rồi nhấn Enter. Đồng thời bằng cách nhập “trình chặn trang web” hoặc “chặn trang web” vào thanh tìm kiếm của cửa hàng Chrome trực tuyến, bạn có thể chọn các phần mở rộng khác nhau để sử dụng.
Một trong những tiện ích mở rộng phổ biến nhất và tốt nhất để chặn các trang web và trang riêng lẻ trong Chrome là tiện ích mở rộng Block Site. Tiện ích này sẽ giúp bạn chặn trang web trong trình duyệt Chrome với những bước sau:
1. Khởi chạy trình duyệt Google Chrome. Truy cập trang Block Site và nhấp vào tùy chọn Add to Chrome. Một cửa sổ bật lên sẽ xuất hiện yêu cầu xác nhận để thêm tiện ích mở rộng. Nhấp vào “Add Extension”.
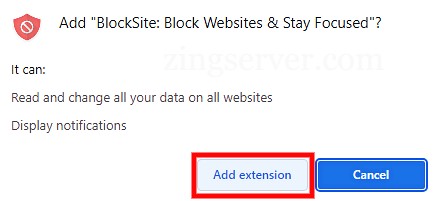
2. Sau khi cài đặt tiện ích mở rộng chặn trang web, một biểu tượng sẽ xuất hiện ở góc trên bên phải của trình duyệt bên cạnh thanh địa chỉ. Nhấp vào biểu tượng Block Site.
3. Chọn “Edit block sites list” từ menu thả xuống hoặc nhấp vào biểu tượng hình bánh răng trên trang Block Site. Bằng cách khởi chạy trang Block Site và làm theo hướng dẫn, bạn có thể thêm các trang web mong muốn vào danh sách chặn của tiện ích mở rộng này.
4. Bằng cách chọn tùy chọn “+ Add to Block List”, nhập URL của trang web mong muốn và chặn trang web mong muốn.

Lưu ý: Bạn có thể truy cập trang web bạn muốn chặn và sao chép địa chỉ trang web bằng cách nhấn Ctrl+C trên Windows, và Command+C trên Mac rồi nhập địa chỉ đó vào tiện ích Block site. Ngoài ra, khi truy cập trang web, bạn có thể nhấp vào biểu tượng block site và được hỏi xem bạn có muốn chặn trang web bạn đang truy cập hay không. Bằng cách xác nhận yêu cầu, bạn có thể chặn trang web mong muốn của mình.
Nếu bạn muốn danh sách chặn (Block list) đã đặt của mình được an toàn trước sự truy cập của người khác và những thay đổi không mong muốn, hãy đặt mật khẩu cho tiện ích mở rộng Block Site. Với mục đích này, hãy chọn tùy chọn “Password protection” ở phía bên trái của trang Block Site và đặt mật khẩu bảo mật gồm 5 ký tự để bảo vệ Block list được đặt trong tiện ích mở rộng Block Site.
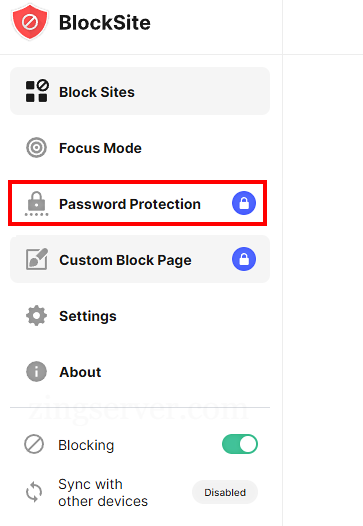
Do đó, để thêm hoặc xóa địa chỉ trang web trong tiện ích Block site, bạn phải nhập mật khẩu đã đặt trước khi vào trang Block site. Nếu bạn quên mật khẩu, hãy nhấp chuột phải vào biểu tượng Block Site và nhấp vào Remove from Chrome. Nhấp vào biểu tượng thùng rác bên cạnh các mục bị chặn để bỏ chặn trang web trong tiện ích Block Site. Sau khi định cấu hình cài đặt, tiện ích mở rộng sẽ ngăn truy cập vào các trang web bị chặn. Tiện ích mở rộng này được sử dụng trong hầu hết các trình duyệt như Firefox và Microsoft Edge.
=>> Cách chặn trang web cho người dùng trong Windows
Với máy MAC hay trên Chrome việc chặn một hay nhiều trang web có nguy cơ gây độc hại cho hệ thống của bạn là điều cần thiết. Các bước hướng dẫn trên sẽ giúp bạn an toàn hơn trong hoạt động trên internet của mình, giúp tạo môi trường sạch cho hệ sinh thái trên không gian mạng. Truy cập zingserver.com ngay hôm nay để biết thêm nhiều thông tin thú vị xoay quanh VPS Windows/Linux và các kiến thức công nghệ xung quanh. Cảm ơn đã theo dõi bài viết!