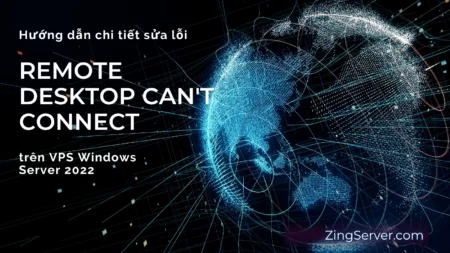Với tất cả những lợi ích và tính năng có giá trị mà nó mang lại, Internet cũng tiềm ẩn những rủi ro mà chúng ta luôn phải cân nhắc. Chặn trang web đối với người dùng trong Windows có nhiều lý do. Việc chặn các trang web chứa phần mềm độc hại sẽ bảo vệ hệ thống, dữ liệu và quyền riêng tư của bạn. Ngoài ra, việc chặn các trang web có băng thông cao và nội dung đa phương tiện giúp bạn kiểm soát mức tiêu thụ dữ liệu và sử dụng băng thông nên sẽ tăng tốc độ duyệt web đồng thời giúp bạn tiết kiệm tiền. Do đó, việc chặn một trang web đối với người dùng là điều cần thiết để nâng cao năng suất, bảo mật và quyền truy cập vào các tài nguyên trực tuyến có giá trị. Bài viết này sẽ chỉ cho bạn cách chặn một trang web cho người dùng trong Windows, hãy cùng theo dõi!
Làm cách nào để chặn trang web trên Windows?
Để duyệt web an toàn trong thế giới Internet, việc chặn các trang web không phù hợp chứa nội dung độc hại, phần mềm độc hại là một trong những giải pháp đáng giá. Nếu sau khi mua VPS Windows, bạn nghĩ đến việc chặn một trang web cụ thể để bảo vệ hệ thống của mình hoặc cho các mục đích khác, đừng quá lo lắng vì Windows hỗ trợ nhiều phương pháp chặn trang web khác nhau. Có nhiều cách khác nhau để chặn trang web trong Windows, chẳng hạn như chỉnh sửa tệp hệ thống, sử dụng phần mềm trình vô hiệu hóa URL của bên thứ ba, sử dụng các công cụ tích hợp và đặt quy tắc trong Windows Defender Firewall.
Trong hướng dẫn này, chúng tôi sẽ hướng dẫn bạn một số phương pháp phổ biến để chặn các trang web nguy hiểm trong Windows. Đầu tiên, hãy tìm hiểu cách tìm địa chỉ IP của các trang web vì bạn sẽ cần địa chỉ IP và tên miền của trang web mà bạn muốn chặn.
Tìm địa chỉ IP của trang web trên Windows
Để chặn một trang web trong Windows hoặc bất kỳ hệ điều hành nào thông qua các phương pháp khác nhau, bạn cần biết địa chỉ IP và tên miền của trang web đó với cách sau. Nhập CMD vào hộp tìm kiếm Windows để khởi chạy môi trường quản trị viên trong Command Prompt. Sau đó, sử dụng lệnh nslookup để tìm địa chỉ IP của trang web bạn muốn.
Ví dụ:
nslookup www.example.comIPv6 và IPv4 tương ứng với trang web được hiển thị ở đầu ra. Giờ đây, bạn có thể chặn quyền truy cập vào các trang web mong muốn bằng cách sử dụng địa chỉ IP và tên miền của trang web bằng các phương pháp khác nhau.
Cách chặn trang web cho người dùng trong Windows
Cách 1: Chặn trang web trong Windows bằng cách chỉnh sửa File Host
Một trong những cách hiệu quả để chặn một trang web trong Windows mà không cần phải định cấu hình trình duyệt là sử dụng File Host (tệp máy chủ). File Host là tệp văn bản chứa các địa chỉ IP liên quan đến tên máy chủ, được sử dụng để thể hiện địa chỉ IP thành tên máy chủ. Do đó, bằng cách thêm địa chỉ IP của trang web vào nội dung của tệp này, bạn có thể chặn quyền truy cập vào một trang web cụ thể. Quá trình chặn một trang web bằng cách chỉnh sửa File Host như sau:
Click vào menu Start (logo Windows) ở góc trái màn hình và tìm kiếm Notepad trên thanh tìm kiếm. Nhấp chuột phải vào Notepad và chọn tùy chọn “Run as administrator” để mở Notepad bằng đặc quyền quản trị.
Trong Notepad, nhấp vào tab File và chọn tùy chọn “open” từ menu thả xuống. Sau đó điều hướng đến đường dẫn C:\Windows\System32\drivers\etc.
Thay đổi bộ lọc tệp để hiển thị từ “Text Documents” thành “All Files” và mở tệp máy chủ.
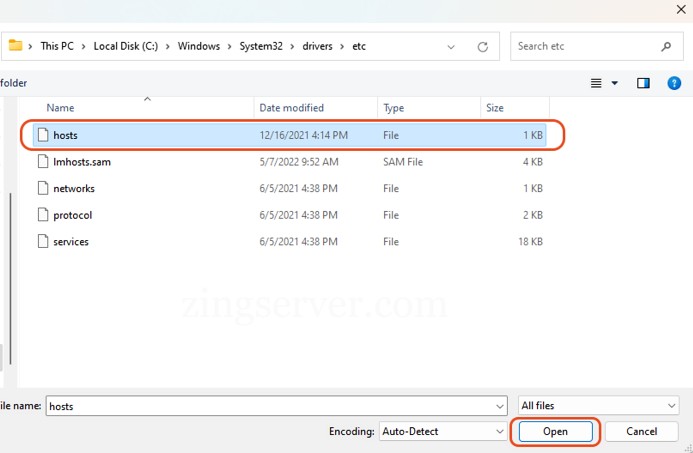
Click vào dòng cuối cùng cuối file để tạo khoảng trống rồi thêm địa chỉ IP và tên miền của website muốn chặn vào cuối file. Ví dụ:
127.0.0.1 www.example.com
127.0.0.1 www.blockedsite.comĐi tới File > Save và đóng Notepad sau khi lưu. Khởi động lại trình duyệt hoặc máy tính của bạn để áp dụng các thay đổi.
Lưu ý: Để thực hiện các bước trên, bạn phải có quyền truy cập vào File Host.
Sau khi hoàn thành các bước trước, hãy mở trình duyệt của bạn và tìm kiếm URL của trang web bị chặn trên thanh địa chỉ của trình duyệt. Nếu bạn nhận được thông báo “can’t reach this page” sau khi tìm kiếm URL của trang web bị chặn, vậy là trang web bạn mong muốn đã bị chặn.
Nếu bạn có thể truy cập vào trang web mình muốn sau khi tìm kiếm trang web mà bạn đã chặn thì Clear DNS Cache chính là giải pháp cho vấn đề này. Để xóa bộ nhớ đệm của trình duyệt, bạn có thể sử dụng các công cụ nâng cao và phổ biến có liên quan.
Để bỏ chặn trang web, chỉ cần mở File Host thông qua Notepad và xóa địa chỉ IP và tên miền của trang web bạn mong muốn khỏi tệp. Sau đó lưu File Host và thoát tệp.
Cách 2: Chặn trang web trong Windows bằng cách đặt quy tắc trong tường lửa
Nếu sử dụng tường lửa trong Windows, bạn có thể ngăn chặn quyền truy cập vào các trang web cụ thể bằng cách đặt quy tắc dựa trên việc chặn trang web. Trong Windows 10, Firewall Defender là một trong những công cụ hữu hiệu để bảo vệ máy tính trước sự phá hoại của phần mềm độc hại. Do đó, bằng cách sử dụng tường lửa, bạn có thể chặn quyền truy cập vào một số trang web nhất định. Vì mục đích này, hãy làm theo các bước dưới đây:
- Khởi chạy bảng điều khiển trong hệ thống Windows và chọn “Windows Defender Firewall”.
- Ở phía bên trái, chọn Advanced Setting.
- Nhấp chuột phải vào “Outbound Rules” từ menu ở bên trái trang và chọn “New Rule” trong số các tùy chọn.
- Trong cửa sổ New Outbound Rule Wizard, tạo Rule Type, chọn Custom rồi nhấp vào Next.
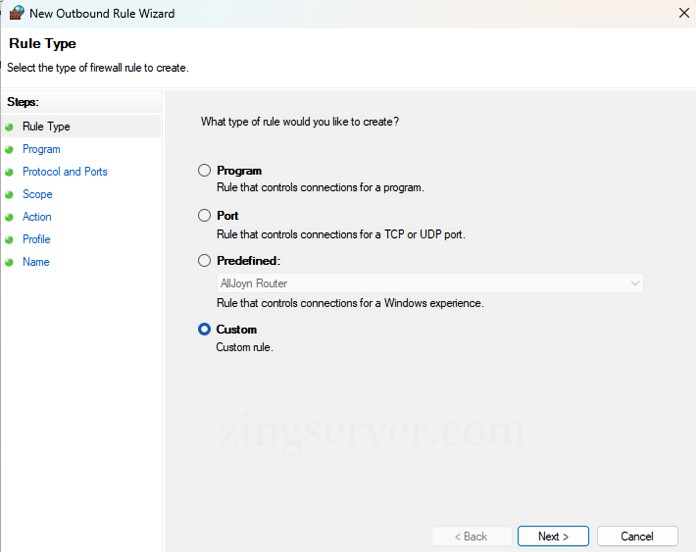
- Trong cửa sổ mới, chọn “All programs” và nhấp vào Next.
- Để trả lời câu hỏi Which Remote IP addresses does this rule apply to?, hãy chọn “These IP addresses” và nhấp vào “Add” để nhập địa chỉ IP của trang web bạn muốn chặn. Sau khi nhập địa chỉ IP mong muốn, nhấp vào Next.
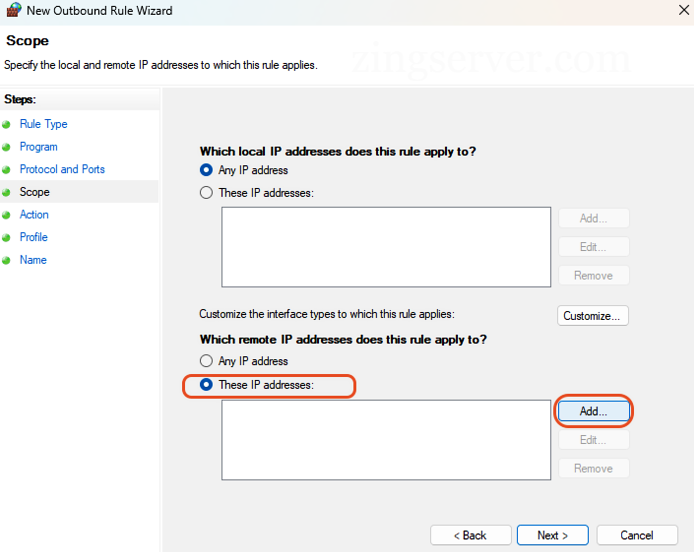
- Chọn tùy chọn “Block the connection” rồi chọn Next. Trong cửa sổ này, bạn có thể chọn áp dụng quy tắc cho domain, private hoặc public, hoặc cả ba trường hợp. Sau khi chọn tùy chọn phù hợp với nhu cầu của bạn, hãy nhấp vào Next. Chỉ định tên và mô tả cho quy tắc mới mà bạn đã tạo và kết thúc quá trình chặn trang web thông qua tường lửa bằng cách chọn nút “Finish”.
Cuối cùng, bằng cách đặt quy tắc mới trong Windows Defender Firewall, bạn đã ngăn chặn quyền truy cập vào trang web trong Windows. Để đảm bảo rằng trang web bạn muốn bị chặn, bạn có thể tìm kiếm tên miền hoặc URL của trang web trong trình duyệt của mình.
=>> Cách cài đặt chương trình từ dòng lệnh trong Windows
Cách 3: Chặn trang web trong Windows bằng phần mềm bên thứ ba
Nhiều phần mềm của bên thứ ba được thiết kế để chặn các trang web, bao gồm Cold Turkey, FocusMe, BlockSite và URL Disabler. Do đó, việc sử dụng các phần mềm phổ biến của bên thứ ba này có thể ngăn chặn quyền truy cập vào các trang web cụ thể trong trình duyệt Firefox, Chrome,… URL Disabler là một trong những phần mềm miễn phí phổ biến nhất để chặn URL của các trang web. Trong phần này, chúng tôi sẽ hướng dẫn cách sử dụng URL Disabler để chặn URL của các trang web trong Windows:
- Tải xuống URL Disabler bằng cách chọn tải xuống trực tiếp từ trang tải xuống của nó.
- Nhấn phím Windows + E để truy cập Explorer file manager.
- Tìm thư mục chứa UrlDisabler.ZIP và mở kho lưu trữ ZIP của URL Disabler bằng cách nhấp đúp vào nó.
- Chọn tùy chọn “Extract all” trong File Explorer để giải nén tệp.
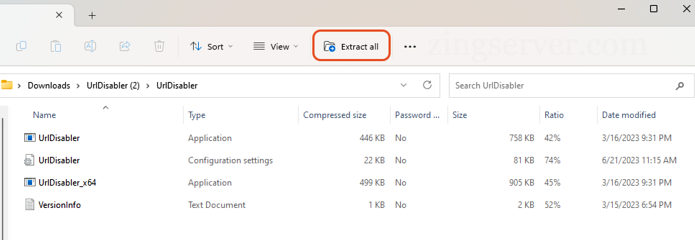
Lưu ý: Nếu bạn không tìm thấy tùy chọn “Extract all”, hãy nhấp vào nút Duyệt qua, chọn thư mục bạn muốn giải nén và nhấp vào tùy chọn “Select Folder”. Cuối cùng chọn Extract All.
- Trong thư mục URL Disabler đã được giải nén, bấm đúp vào UrlDisabler_x64.exe và nhập địa chỉ URL của trang web mong muốn chặn vào hộp văn bản.
- Chọn dấu + để thêm URL trang web vào phần mềm này.
- Nhấp vào biểu tượng đánh dấu để lưu các thay đổi của bạn.
Để đảm bảo những thay đổi của bạn được áp dụng, hãy tìm kiếm URL trang web mà bạn đã chặn trong trình duyệt. Nếu bạn nhận được thông báo lỗi bị chặn đối với trang web, vậy là thay đổi đã được áp dụng. Để bỏ chặn các trang web, hãy mở phần mềm tắt URL, xóa các trang web khỏi danh sách và lưu các thay đổi của bạn.
Phương pháp 4: Chặn các trang web trong Windows thông qua Windows Parental Controls
Nếu bạn quản lý nhiều tài khoản người dùng trong Windows, bạn có thể áp dụng các hạn chế cho các tài khoản người dùng cụ thể bằng Windows Parental Controls. Với mục đích này, hãy làm theo các bước dưới đây:
- Nhấn nút Windows trên bàn phím và nhập “Family settings” hoặc “Parental controls” vào thanh tìm kiếm.
- Sau khi truy cập các cài đặt có liên quan, hãy chọn tài khoản người dùng mà bạn định chặn các trang web cụ thể.
- Bằng cách chọn phần “Web browsing”, bạn có thể áp dụng các hạn chế cho tài khoản người dùng đã chọn và chặn một số trang web nhất định thông qua phần này trong cài đặt Parental controls.
Trên đây là 4 phương pháp phổ biến để chặn trang web trong Windows. Chia sẻ ngay những trải nghiệm và những cách làm khác để chặn trang web nhanh chóng và hiệu quả trên Windows trong phần bình luận của ZingServer. Chúc các bạn thành công!