Docker là một nền tảng nguồn mở để quản lý, chạy, vận chuyển và cho phép bạn đóng gói các ứng dụng, cài đặt và dịch vụ được yêu cầu trong một đơn vị riêng biệt được gọi là container, để các chương trình có cài đặt khác nhau có thể chạy trong cùng một môi trường mà không can thiệp lẫn nhau hoặc can thiệp vào hệ điều hành. Windows cũng hỗ trợ các container Docker trong các phiên bản mới của nó để cố gắng đáp ứng nhu cầu của các nhà phát triển. Container Windows có thể quản lý và chạy các chương trình hiện đại dựa trên lõi Net bên cạnh các chương trình Windows truyền thống. Ngoài ra, Windows đã giới thiệu hỗ trợ cho Kubernetes trong Windows Server để thu hút sự hài lòng của các nhà phát triển, để họ có thể hưởng lợi từ các tính năng của Kubernetes giúp triển khai và quản lý container trên Windows. Bài viết này sẽ hướng dẫn cách cài đặt Docker trong Windows Server 2016, 2019 và 2022.
Làm quen với Docker
Docker là các thành phần tiêu chuẩn để tích hợp các thư viện hệ điều hành với mã nguồn ứng dụng và các phụ thuộc ứng dụng để thực thi mã. Nói cách khác, Docker là một nền tảng nguồn mở phổ biến để chạy, tạo, quản lý, triển khai và cập nhật ứng dụng trong môi trường container di động và độc lập.
Sử dụng Docker, các dịch vụ và ứng dụng được đóng gói trong các container và có thể được sử dụng theo cách di động. Docker cho phép vận chuyển các container và chương trình giữa các hệ thống để bạn có thể chạy các chương trình với phần phụ thuộc của chúng trong bất kỳ môi trường nào.
Docker tách các container khỏi môi trường máy chủ và biến chúng thành một môi trường độc lập để ngăn các chương trình can thiệp lẫn nhau hoặc với hệ điều hành, nhờ sự cô lập mà nó tạo ra. Việc sử dụng container phổ biến nhất là trong các tổ chức có môi trường nhiều đám mây lai với mục đích phát triển, vì việc phát triển và phân phối các ứng dụng phân tán được tạo điều kiện và tối ưu hóa với sự trợ giúp của các tính năng của container.
Cách cài đặt Docker trên Windows Server
Nếu muốn sử dụng Docker trên Windows Server, bạn phải mua VPS Windows chạy Windows Server 2016 trở lên vì Windows không hỗ trợ Docker trong các phiên bản cũ hơn 2016. Bạn cũng phải có quyền quản trị để cài đặt và định cấu hình máy chủ. Đảm bảo công nghệ ảo hóa Intel VT-x hoặc AMD-V được bật trong cài đặt BIOS, đồng thời bật Hyper-V trong hệ thống của bạn vì Docker sử dụng Hyper-V để chạy các bộ chứa trên Windows Server.
Trước khi cài đặt Docker, để sử dụng Docker tối ưu, hãy tải xuống và cài đặt chương trình Docker Desktop từ trang web Docker trên Windows Server. Bây giờ bạn có thể bắt đầu cài đặt và cấu hình Docker trên Windows Server. Bạn có thể cài đặt Docker trên Windows bằng môi trường đồ họa Windows và công cụ Powershell. Chúng tôi sẽ hướng dẫn cả hai phương pháp để bạn có thể cài đặt Docker trên Windows và chọn ra cách nào thuận tiện hơn.
Cách 1: Cài đặt Docker trên Windows Server qua Powershell
Sau khi đảm bảo rằng bạn có quyền quản trị, bạn có thể bắt đầu quá trình cài đặt Docker trên Windows Server bằng cách sử dụng các lệnh và khả năng của công cụ Powershell:
1. Kích hoạt tính năng của Container
Nhập windows powershell và bắt đầu cài đặt Docker trong Windows Server bằng cách bật các tính năng của container. Vì trong Windows các tính năng của container không được bật theo mặc định và bạn chịu trách nhiệm bật các tính năng của nó. Chạy lệnh sau cho mục đích này:
Enable-WindowsOptionalFeature -Online -FeatureName Containers2. Cài đặt Docker
Sau khi kích hoạt tính năngcontainer trên máy chủ Windows, hãy cài đặt phiên bản mới nhất của công cụ này và kho lưu trữ của nó bằng cách chạy các lệnh sau:
Install-Module -Name DockerMsftProvider -Repository PSGallery -Force
Install-Package -Name docker -ProviderName DockerMsftProviderOutput:
WARNING: A restart is required to enable the containers feature. Please restart your machine.
Name Version Source Summary
---- ------- ------ -------
Docker 20.10.9 DockerDefault Contains Docker EE for use with Windows Server.Sau khi cài đặt các gói và kho Docker cần thiết, hãy khởi động lại máy chủ Windows bằng lệnh sau:
Restart-Computer -Force3. Xác minh cài đặt Docker
Sau khi khởi động máy chủ Windows, hãy chạy lệnh sau trong Powershell để đảm bảo rằng Docker đã được cài đặt trên máy chủ Windows bằng cách kiểm tra phiên bản Docker đã cài đặt:
Get-Package -Name Docker -ProviderName DockerMsftProviderOutput:
Name Version Source ProviderName
---- ------- ------ ------------
docker 20.10.9 DockerDefault DockerMsftProviderĐể kiểm tra phiên bản Docker trên Windows Server, bạn có thể sử dụng lệnh sau thay vì lệnh trước:
docker versionOutput:
Client: Mirantis Container Runtime
Version: 20.10.9
API version: 1.41
Go version: go1.16.12m2
Git commit: 591094d
Built: 12/21/2021 21:34:30
OS/Arch: windows/amd64
Context: default
Experimental: true
Server: Mirantis Container Runtime
Engine:
Version: 20.10.9
API version: 1.41 (minimum version 1.24)
Go version: go1.16.12m2
Git commit: 9b96ce992b
Built: 12/21/2021 21:33:06
OS/Arch: windows/amd64
Experimental: falseĐể truy cập thêm thông tin về Docker, bạn có thể gõ lệnh sau:
docker infoOutput:
Client:
Debug Mode: false
Plugins:
cluster: Manage Docker clusters (Docker Inc., v1.1.0-8c33de7)
Server:
Containers: 0
Running: 0
Paused: 0
Stopped: 0
Images: 0
Server Version: 19.03.2
Storage Driver: windowsfilter
Windows:
Logging Driver: json-file
Plugins:
Volume: local
Network: ics l2bridge l2tunnel nat null overlay transparent
Log: awslogs etwlogs fluentd gcplogs gelf json-file local logentries splunk syslog
Swarm: inactive
Default Isolation: process
Kernel Version: 10.0 14393 (14393.3808.amd64fre.rs1_release.200707-2105)
Operating System: Windows Server 2016 Standard Version 1607 (OS Build 14393.3808)
OSType: windows
Architecture: x86_64
CPUs: 4
Total Memory: 8GiB
Name: tc-win56
ID: BTXL:3ZPL:A7MZ:FNCV:UZRU:VG7I:YU7X:DERR:2Q2Y:2YNL:SYGN:AGYT
Docker Root Dir: C:\ProgramData\docker
Debug Mode: false
Registry: https://index.docker.io/v1/
Labels:
Experimental: false
Insecure Registries:
127.0.0.0/8
Live Restore Enabled: falseCách 2: Cấu hình Docker trên Windows Server thông qua GUI
Nhiều người dùng Windows thích nó hơn các hệ điều hành khác vì giao diện người dùng đồ họa của nó. Họ chạy trốn khỏi môi trường thiết bị đầu cuối Linux và ẩn náu trong GUI quen thuộc và đơn giản hơn của Windows. Do đó, việc cài đặt Docker trong giao diện người dùng đồ họa của Windows Server có thể dễ dàng hơn đối với nhiều người dùng. Vì lý do này, chúng tôi sẽ hướng dẫn cách cài đặt Docker trong Windows Server bằng GUI.
1. Khởi chạy server manager và chạy Add Roles and Features Wizard.
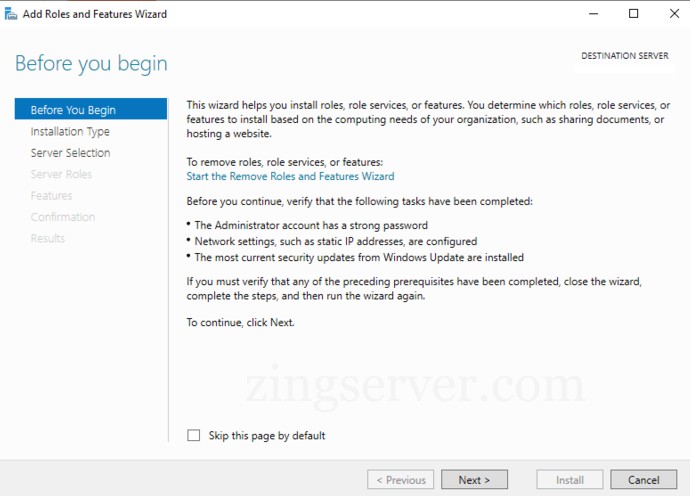
2. Từ tab “Installation Type”, chọn tùy chọn “Role-based” và chỉ định máy chủ của bạn làm đích.
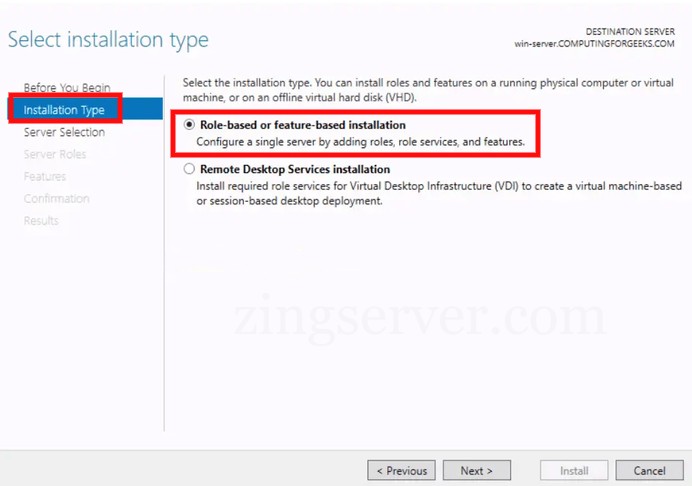
3. Chuyển đến tab “Server Roles” và nhấp vào Next.
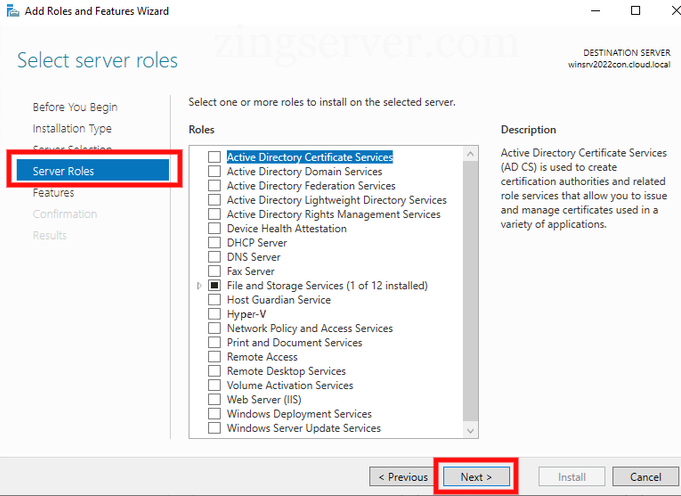
4. Trong tab “Features”, chọn hộp “Containers” và tiếp tục.
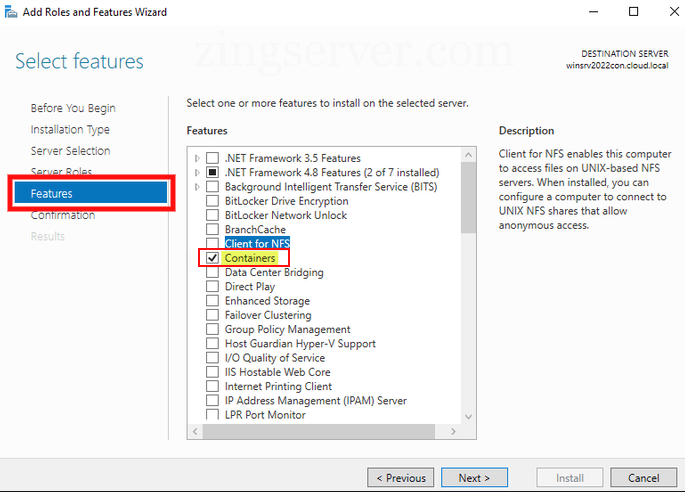
5. Chuyển đến tab “Confirmation” và xác nhận việc cài đặt các container.
Sau khi hoàn tất quá trình cài đặt container, bạn sẽ được yêu cầu khởi động lại máy chủ Windows. Sau khi khởi động lại hệ thống, bạn có thể thấy Docker Engine trong phần dịch vụ.
=>> Cách cài đặt Xampp trên VPS Windows
Windows Server cung cấp một nền tảng an toàn và hiệu quả cho các nhà phát triển bằng cách hỗ trợ Docker và các tính năng của nó. Trong bài viết này, ZingServer đã hướng dẫn cách cài đặt Docker trong Windows Server 2016, 2019 và 2022 bằng PowerShell và GUI. Nếu bạn có bất kỳ câu hỏi nào, hãy hỏi để lại trong phần bình luận. Chúc các bạn thành công!


người đóng tàu
danh từ
phu bến tàu






















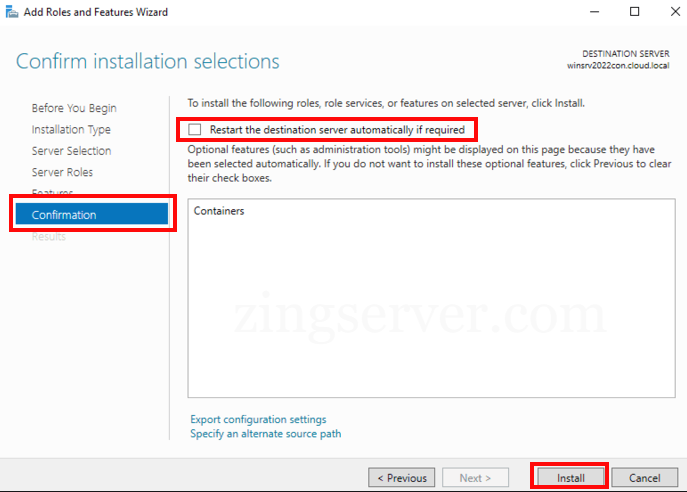
![Hướng dẫn cấu hình Nginx FastCGI Cache Tối ưu VPS Linux từ A-Z [2025]](https://zingserver.com/wp-content/uploads/2025/07/Huong-dan-cau-hinh-Nginx-FastCGI-Cache-Toi-uu-VPS-Linux-tu-A-Z-2025-450x253.webp)




