Trong Linux nội dung của các tệp có thể được xem từ thiết bị đầu cuối và GUI – Giao diện đồ họa người dùng (nếu được phân phối hỗ trợ). Các lệnh khác nhau, chẳng hạn như cat, nano và gedit, cho phép bạn xem nội dung của tệp. Điều này hiệu quả và tiết kiệm thời gian hơn so với việc người dùng không phải điều hướng đến thư mục để mở tệp và xem nội dung của nó. Blog về Linux này sẽ đề cập đến 8 cách tốt nhất để xem tệp trong Linux bằng các tiện ích dòng lệnh.
8 lệnh tốt nhất để xem tệp trong Linux
Trong Linux, chúng ta có thể hiển thị nhiều định dạng tệp khác nhau như tệp văn bản, tệp âm thanh, video, hình ảnh, tài liệu, pdf hoặc bất kỳ nội dung tệp nào khác. Có nhiều cách khác nhau để mở tệp trong hệ thống Linux/VPS Linux. Đây là một quá trình khá đơn giản để xem nội dung của một tập tin. Nhưng nếu bạn là người dùng mới, điều đó có thể khiến bạn khó chịu. Nó không dễ dàng như mở một tập tin trong Notepad. Từ thiết bị đầu cuối Linux, bạn phải có một số hiểu biết về các lệnh cơ bản của Linux. Có một số lệnh như cat, ls, được sử dụng để đọc tệp từ thiết bị đầu cuối. Hãy cùng khám phá 8 lệnh hữu ích để xem nội dung tệp trên Linux dưới đây:
Cách 1: Sử dụng lệnh cat
Phương pháp thuận tiện nhất để xem nội dung tệp là lệnh cat hiển thị nội dung của tệp trên thiết bị đầu cuối. Nó chỉ đơn giản in nội dung tập tin vào terminal. Để hiển thị nội dung file, thực hiện lệnh cat như sau:
$ cat zingserver |
Lệnh cat là một tiện ích rất hữu ích để mở một tệp, nhưng vấn đề chính của nó là nó hiển thị nội dung tệp trên thiết bị đầu cuối. Nếu chúng ta có một tệp lớn thì đó không phải là cách lý tưởng để mở tệp. Trong tình huống như vậy, lệnh less sẽ hữu ích vì nó hiển thị một trang tại một thời điểm.
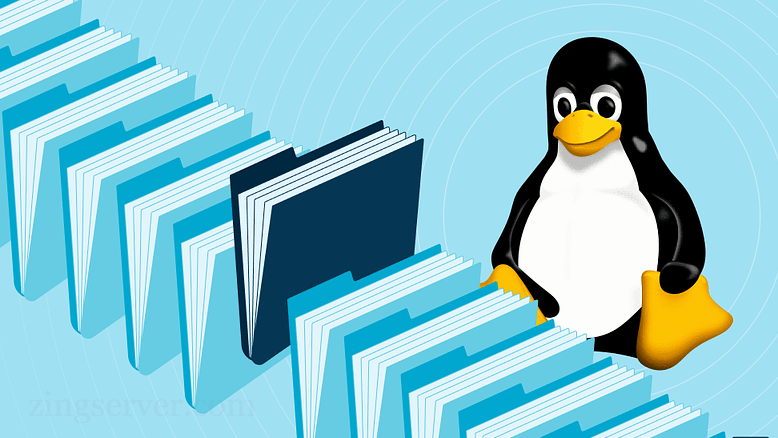
Cách 2: Sử dụng lệnh more
Phương pháp tiếp theo để xem nội dung của tệp trong Linux là sử dụng lệnh more. Lệnh “more” hiển thị các tệp văn bản trên một trang cùng một lúc và có thể xem thêm nội dung bằng cách nhấn Enter hoặc phím mũi tên để chuyển nhanh. Vì lệnh more tự động điều chỉnh chiều cao và chiều rộng của cửa sổ terminal, nên nó sẽ cắt nội dung theo chiều rộng của terminal.
Sử dụng các phím sau để cuộn đầu ra:
- Nhấn phím ENTER để cuộn xuống từng dòng trang.
- Nhấn thanh SPACE để chuyển sang trang tiếp theo.
- Nhấn phím ‘b‘ để quay lại trang sau.
- Nhấn ‘/key:‘ để tìm kiếm chuỗi.
Ví dụ: lệnh more được áp dụng trên tệp có tên “zingserver.txt” như sau:
$ more zingserver.txt |
Lệnh trên sẽ hiển thị nội dung file dưới dạng chiều rộng của cửa sổ terminal. Có thể xem phần còn lại của nội dung tệp bằng cách nhấn phím Enter.
Cách 3: Sử dụng lệnh less
Lệnh less cho phép chúng ta xem từng trang một. Cách sử dụng lệnh “less” cũng giống như lệnh “more” trong Linux. Sự khác biệt giữa nhiều là:
- Lệnh less cung cấp khả năng tìm kiếm trong văn bản và điều hướng lùi mượt mà. Trong khi lệnh more không cung cấp điều hướng lùi.
- Lệnh less cần phải được kết thúc bằng phím “q”. Trong khi lệnh more sẽ tự động kết thúc khi nội dung của tệp kết thúc.
Ví dụ: Tên tệp “zingserver.txt” được nhắm mục tiêu bằng lệnh less như sau:
$ less zingserver.txt |
Cách 4: Sử dụng lệnh nl
Lệnh nl hiển thị nội dung file kèm theo số dòng. Nó gần giống như lệnh cat. Sự khác biệt chính giữa cả hai lệnh là nó thêm số dòng vào trước trong khi hiển thị đầu ra trong terminal. Sẽ rất hữu ích khi chấp nhận đầu vào từ một tệp và hiển thị nội dung của nó.
Ví dụ: chúng ta sẽ xem nội dung của zingserver bằng lệnh nl:
$ nl zingserver |
Số dòng có thể được quan sát trong đầu ra của lệnh nl.
=>> Cách cài đặt chương trình từ dòng lệnh trong Windows
Cách 5: Sử dụng lệnh xdg-open
Tiện ích lệnh “xdg-open” được sử dụng để mở tệp hoặc URL và hiển thị nội dung của tệp trong ứng dụng. Sau khi thực thi tập lệnh, nó sẽ điều hướng đến tệp được chỉ định.
Ví dụ: sử dụng lệnh xdg-open để xem tệp “zingserver ”:
$ xdg-open zingserver |
Cách 6: Sử dụng trình soạn thảo văn bản
Một cách tiếp cận khác để xem nội dung của tệp là sử dụng trình soạn thảo văn bản. Nhiều trình soạn thảo văn bản khác nhau, tùy theo thông số kỹ thuật của chúng mà sẽ được sử dụng theo mục đích. Loại phổ biến nhất là “nano”, được mặc định xuất hiện trong nhiều bản phân phối khác nhau.
Cài đặt Nano trên Linux:
$ sudo apt install nano #For Debian/Ubuntu$ sudo yum install nano #For CentOS/RHEL |
Ví dụ: Để sử dụng nó hãy viết tên file kèm theo nó như dưới đây:
$ nano zingserver |
Sau đó tập tin sẽ được mở. Bằng cách sử dụng trình soạn thảo văn bản, tệp văn bản sẽ được mở ở chế độ chỉnh sửa.
Cách 7: Sử dụng lệnh head
Chúng ta có thể hiển thị nội dung tệp bằng cách sử dụng lệnh head, nhưng nó hơi khác so với các lệnh khác. Nó hiển thị phần đầu tiên của tập tin thông qua đầu vào tiêu chuẩn. Theo mặc định, nó hiển thị mười dòng đầu tiên của tệp. Nó bắt đầu đọc tệp từ phần đầu (dòng đầu tiên).
Để mở tệp bằng lệnh head, hãy thực hiện lệnh như sau:
head < zingserver.txt>
Lệnh trên sẽ hiển thị nội dung của file được chỉ định.

Cách 8: Sử dụng lệnh tail
Lệnh tail tương tự như lệnh head. Sự khác biệt giữa cả hai lệnh là nó bắt đầu đọc tệp từ đuôi (dòng cuối cùng). Tương tự như lệnh head, theo mặc định nó cũng hiển thị đầu ra của mười dòng cuối cùng.
Để mở tệp bằng lệnh tail, hãy thực hiện lệnh như sau:
tail <zingserver.txt>
Lệnh trên sẽ hiển thị nội dung từ dòng cuối cùng của tệp được chỉ định.
Bài đăng này đã liệt kê 8 cách tốt nhất để xem tệp trong Linux bằng cách sử dụng các lệnh cat, more, less, nl, xdg-open và trình soạn thảo văn bản,… Những công cụ này hỗ trợ người dùng truy cập nội dung của tệp trên thiết bị đầu cuối mà không cần truy cập hay mở chúng trực tiếp. Truy cập zingserver.com để đăng ký các gói dịch vụ VPS, cũng như biết thêm những thông tin hữu ích về sử dụng VPS Windows/Linux. Chúc các bạn thành công!























![Hướng dẫn cấu hình Nginx FastCGI Cache Tối ưu VPS Linux từ A-Z [2025]](https://zingserver.com/wp-content/uploads/2025/07/Huong-dan-cau-hinh-Nginx-FastCGI-Cache-Toi-uu-VPS-Linux-tu-A-Z-2025-450x253.webp)




