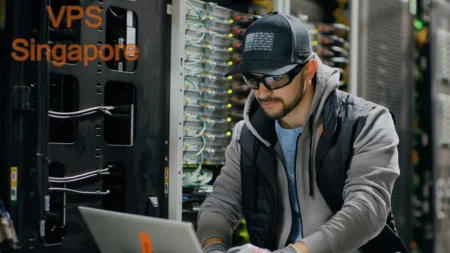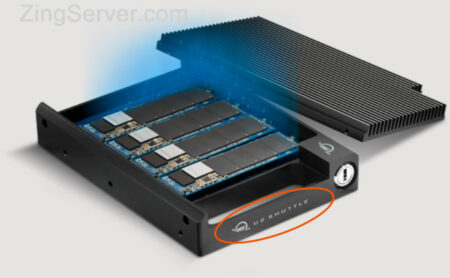Khi người dùng trải nghiệm làm việc với dòng lệnh (command line), họ không thể ngừng sử dụng công cụ này và cố gắng thay thế nó bằng các phương pháp khác mà họ biết để thực hiện nhiệm vụ của mình. Trong bài viết này, chúng ta sẽ tìm hiểu cách cài đặt chương trình trong Windows từ dòng lệnh. Sự dễ dàng và tốc độ cài đặt ứng dụng thông qua dòng lệnh là lý do quan trọng nhất khiến ngay cả người dùng Windows cũng thích cài đặt ứng dụng từ nó sau khi mua Windows VPS để thoát khỏi quá trình tải xuống và cài đặt các tệp cần thiết một cách thủ công và tốn thời gian.
Tại sao nên sử dụng dòng lệnh để cài đặt ứng dụng trong Windows?
Cài đặt, nâng cấp, gỡ bỏ và định cấu hình các ứng dụng trên Windows là những tác vụ thiết yếu và ban đầu mà người dùng thường làm khi làm việc trên máy chủ Windows. Việc cài đặt ứng dụng trên Windows từ dòng lệnh dễ dàng và nhanh hơn so với việc chạy các tệp .EXE riêng lẻ để cài đặt ứng dụng, sau đó thực hiện trình hướng dẫn cài đặt. Nếu bạn không nhận được lỗi, quá trình cài đặt đã hoàn tất. Đó là lý do tại sao nhiều khi chúng ta sử dụng một lệnh ghép ngắn thay vì các quy trình phức tạp và tốn thời gian.
Trình cài đặt phần mềm Windows có nhiều phương pháp để định cấu hình chương trình. Mọi người chỉ cần bỏ qua rắc rối khi cập nhật chương trình vì có rất nhiều lựa chọn. Trong hướng dẫn này, ZingServer sẽ chỉ cho bạn cách cài đặt chương trình trong Windows từ dòng lệnh với 2 cách. Đó là sử dụng Winget và sử dụng trình quản lý gói của bên thứ ba.
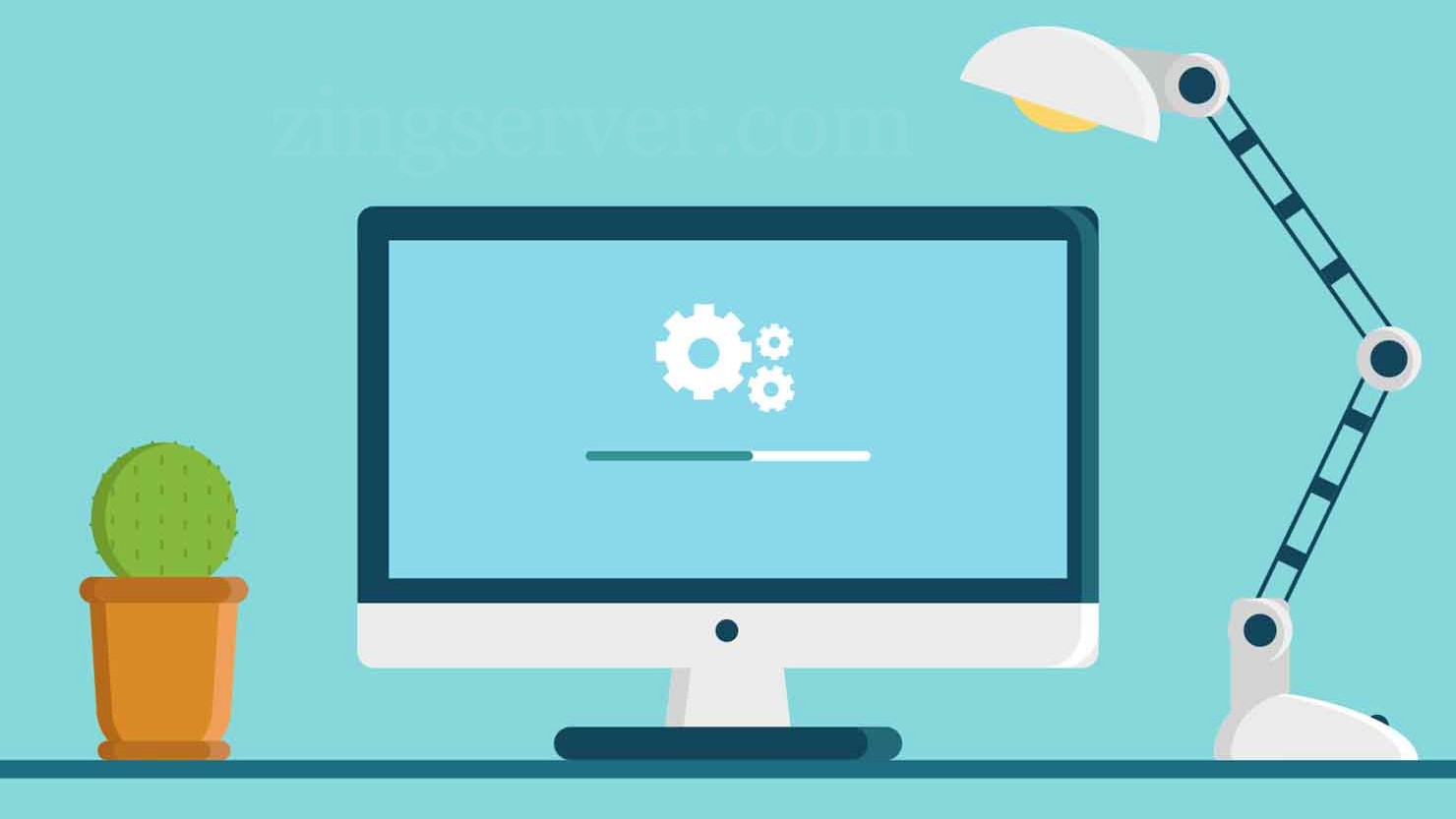
Hướng dẫn sử dụng dòng lệnh để cài đặt chương trình trong Windows
Cách 1. Sử dụng Winget để cài đặt chương trình trên Windows
Trên Windows, bạn có thể sử dụng các lệnh đơn giản để khám phá, tải xuống và cài đặt gần như bất kỳ ứng dụng nào đã được đăng ký trong trình quản lý gói Windows, bao gồm cả các ứng dụng từ Microsoft Store. Trình quản lý gói là tập hợp các công cụ và dịch vụ dòng lệnh tự động hóa quy trình quản lý phần mềm hoàn chỉnh. Các tệp nhị phân chương trình, tệp cấu hình và siêu dữ liệu đều được bao gồm trong gói. Và siêu dữ liệu lần lượt chứa thông tin chi tiết của ứng dụng cũng như danh sách các phần phụ thuộc cần thiết để ứng dụng hoạt động hiệu quả.
Trình quản lý gói Windows (Winget) được sử dụng để tải xuống và cài đặt các ứng dụng trên máy tính để bàn/máy chủ Windows của bạn. Là một công cụ dòng lệnh, Winget giúp người dùng Windows cài đặt chương trình trên Windows dễ dàng hơn với dòng lệnh.
Cách sử dụng Winget để tìm kiếm ứng dụng trên Windows
Bạn có thể sử dụng winget để tìm kiếm các ứng dụng cần thiết và cài đặt chúng bằng lệnh trên Windows. Nó không thực sự phức tạp. Thực hiện theo đường dẫn dưới đây để thực hiện việc này:
Mở Start > Tìm kiếm Command Prompt > Chọn tùy chọn Run as administrator > Chạy lệnh bên dưới để tìm kiếm phần mềm bạn đang xem xét và nhấn Enter:
winget search APP-NAMEHãy nhớ thay thế tên ứng dụng bạn muốn cài đặt bằng APP-NAME.
Sau đó, xác thực tên ứng dụng và giá trị ID. Sau khi hoàn tất quy trình, bạn có thể sử dụng tên ứng dụng hoặc ID để cài đặt ứng dụng đó bằng tiện ích Windows Package Manager. Khi bạn sử dụng lệnh tìm kiếm, cột “Source” sẽ cho biết liệu phần mềm có thể truy cập được thông qua kho lưu trữ Windows Package Manager (winget) hay kho lưu trữ Microsoft Store (msstore) hay không. Bạn cũng sẽ nhận thấy rằng cấu trúc của ID ứng dụng thay đổi tùy theo nguồn.
Cách sử dụng Winget để cài đặt ứng dụng trên Windows
Cài đặt chương trình trong Windows từ dòng lệnh thực sự dễ dàng và thú vị. Đi theo đường dẫn bên dưới để cài đặt các ứng dụng ưa thích của bạn bằng lệnh winget:
Mở Start > Tìm kiếm Command Prompt > Chọn tùy chọn Run as administrator > Chạy lệnh sau để cài đặt các ứng dụng bạn cần bằng lệnh winget và nhấn enter:
winget install "APP-NAME"Đừng quên thay thế tên ứng dụng bạn đang cân nhắc bằng APP-NAME.
Lưu ý: Chỉ khi tên phần mềm có nhiều từ cách nhau bằng dấu cách thì mới cần dùng dấu ngoặc kép.
Để cài đặt ứng dụng theo ID, hãy chạy lệnh sau và nhấn Enter:
winget install APP-IDBạn có thể sử dụng tên ứng dụng nhưng tùy chọn ID sẽ được ưu tiên hơn vì nó cụ thể hơn, cho phép bạn chọn kho lưu trữ nguồn và dẫn đến ít xung đột hơn khi thực hiện tác vụ.
Cách cài đặt nhiều ứng dụng với Winget
Bạn có thể sử dụng winget để cài đặt nhiều chương trình cùng một lúc. Để làm điều này, bạn chỉ cần làm theo đường dẫn dưới đây:
Mở Start > Tìm kiếm Command Prompt > Chọn tùy chọn Run as administrator > Chạy lệnh sau để cài đặt nhiều ứng dụng cùng một lúc bằng lệnh winget và nhấn Enter:
winget install "APP-NAME-1" -e && winget install "APP-NAME-2" -eMột lần nữa, hãy nhớ thay thế tên phần mềm ưa thích của bạn bằng APP-NAME.
Ngoài ra, bạn có thể sử dụng lệnh bên dưới để cài đặt nhiều ứng dụng theo ID. Để thực hiện việc này, hãy chạy lệnh sau và nhấn Enter:
winget install --id=APP-NAME-1 -e && winget install --id=APP-NAME-2 -eLưu ý: Để xếp hàng nhiều lượt cài đặt chương trình hơn, bạn có thể thêm dấu cách và dấu && cùng với lệnh trên.
Cách kiểm tra ứng dụng đã cài đặt bằng winget
Khi cài đặt chương trình từ dòng lệnh trong Windows, bạn có thể kiểm tra tất cả các ứng dụng đã cài đặt bằng winget. Để thực hiện việc này, hãy làm theo đường dẫn dưới đây:
Mở Start > Tìm kiếm Command Prompt > Chọn tùy chọn Run as administrator > Chạy lệnh bên dưới để xem danh sách các ứng dụng được cài đặt trên Windows Server và nhấn Enter:
winget listLà một bước tùy chọn, bạn có thể xác nhận cài đặt ứng dụng được hiển thị ở bước trên. Để thực hiện việc này, hãy sử dụng lệnh bên dưới và nhấn Enter để xác nhận xem ứng dụng đã được cài đặt thành công trên Windows hay chưa.
winget list APP-NAME=>> Hướng dẫn cấu hình và chạy Docker trên Windows Server
Cách 2. Sử dụng Chocolatey (Trình quản lý gói của bên thứ ba)
Như bạn đã biết, trình quản lý gói là tập hợp các công cụ và dịch vụ dòng lệnh giúp tự động hóa quy trình quản lý phần mềm hoàn chỉnh. Chocolatey là trình quản lý gói của bên thứ ba đi kèm với một số tiện ích tốt hơn so với winget. Các gói NuGet đã điều chỉnh được gọi là gói Chocolatey. Bạn có thể cài đặt các chương trình Windows phổ biến bằng cách sử dụng kho lưu trữ gói của trang web, nơi có thư viện ứng dụng lớn.
Mỗi gói được đóng góp vào cơ sở dữ liệu phải vượt qua quy trình kiểm duyệt nghiêm ngặt trước khi được công khai. Chúng bao gồm xác thực gói, xác nhận, sàng lọc vi rút VirusTotal và những thứ khác. Bạn sẽ thấy các liên kết màu xanh lá cây, đỏ và vàng đến nút kiểm tra xác thực và bảo trì gói ở phía bên trái.
Tại sao nên sử dụng Chocolatey?
Khi sử dụng Winget, bạn có thể cần phải điều hướng qua trình hướng dẫn thiết lập hoặc lời nhắc bảo mật, điều này làm giảm tiện ích của việc có công cụ dòng lệnh. So với Chocolatey, việc hỗ trợ gỡ cài đặt vẫn còn hạn chế. Đôi khi nó không quản lý được sự phụ thuộc. Chỉ có một số gói cho phép thử nghiệm nâng cấp. Không thể cập nhật ứng dụng, mặc dù thực tế là đã có phiên bản mới hơn. Trình quản lý gói có thể chạy tập lệnh, quản lý máy chủ, cung cấp báo cáo tập trung, cài đặt tùy chỉnh,… Winget chỉ có thể xử lý một số định dạng tệp, bao gồm EXE, MSIX và MSI. Chocolatey hỗ trợ khoảng 20 công nghệ cài đặt khác nhau cho Windows. Nó có thể thiết lập một ứng dụng, sổ đăng ký, xử lý các tệp và cấu hình hoặc bất kỳ sự kết hợp nào trong số này.
Chỉ với vài cú nhấp chuột, Chocolatey cho phép bạn nhanh chóng cài đặt hàng chục ứng dụng trở lên. Không cần phải lo lắng về các vấn đề về gói phần mềm hoặc bảo mật, việc quản lý chương trình của bạn thật đơn giản. Nếu bây giờ bạn nên cài đặt Chocolatey trên Windows, hãy đảm bảo rằng hệ thống của bạn đáp ứng các thông số kỹ thuật dưới đây:
- Windows 7+/Windows Server 2003+ trở lên.
- PowerShell v2+.
- .NET framework 4+ trở lên.
- Dung lượng trống cho Chocolatey CLI và các gói cài đặt.
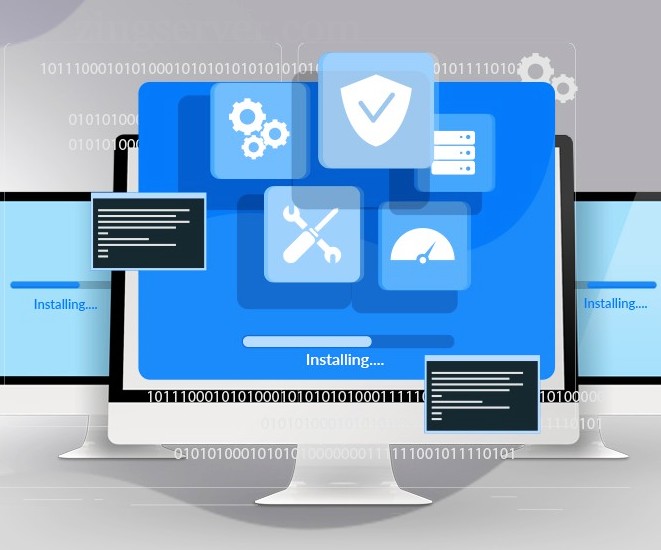
Cách cài đặt chương trình bằng PowerShell
Để cài đặt chương trình bằng PowerShell, nhấn Win + X và chọn Windows PowerShell để chạy lệnh bên dưới rồi nhấn Enter:
Set-ExecutionPolicy Bypass -Scope Process -Force; [System.Net.ServicePointManager]::SecurityProtocol = [System.Net.ServicePointManager]::SecurityProtocol -bor 3072; iex ((New-Object System.Net.WebClient).DownloadString('https://community.chocolatey.org/install.ps1'))Chocolatey sẽ được cài đặt trong vài giây và sẽ tạo một thư mục mới trong Program Data. Tất cả các gói được lưu trữ trong \chocolatey\lib. Sau khi cài đặt Chocolatey, hãy khởi động lại PowerShell và thực thi choco -? để xem danh sách các lệnh.
Cách cài đặt chương trình bằng Command Prompt
Để cài đặt chương trình bằng Command Prompt, nhấn Win + X và chọn Command Prompt để chạy lệnh bên dưới và nhấn Enter:
@"%SystemRoot%\System32\WindowsPowerShell\v1.0\powershell.exe" -NoProfile -InputFormat None-ExecutionPolicy Bypass -Command "[System.Net.ServicePointManager]::SecurityProtocol = 3072; iex ((New-Object System.Net.WebClient).DownloadString('https://community.chocolatey.org/install.ps1'))" && SET "PATH=%PATH%;%ALLUSERSPROFILE%\chocolatey\bin" Sau đó, khởi động lại Command Prompt và nhập choco -? để xem danh sách các lệnh.
Chạy lệnh bên dưới cho phép bạn cài đặt phần mềm từ công cụ dòng lệnh. Cú pháp chính như dưới đây:
choco [command][package name]Chocolatey được gọi ngắn gọn là “choco”. Lệnh thực tế là tiền tố thứ hai và chương trình của bạn là tiền tố thứ ba. Bạn sẽ không cần phải tham khảo danh sách tham khảo lệnh để quản lý chương trình khi đã thành thói quen.
Cách cài đặt gói bằng Choco
Để cài đặt gói bạn đang cân nhắc, hãy tìm kiếm tên của gói đó trên trang web gói kho lưu trữ và chạy:
choco install [package name]Nếu không có sự tham gia của bạn, lệnh sẽ tải xuống và cài đặt ứng dụng. Chi tiết tiến trình được hiển thị trực tiếp trên bảng điều khiển. Phần mềm của bạn thỉnh thoảng có thể hiển thị Windows nhưng điều đó là hoàn toàn bình thường. Tất cả các quy trình cài đặt sẽ được Chocolatey xử lý tự động.
Cách gỡ cài đặt gói bằng Choco
Để gỡ cài đặt ứng dụng bạn đã cài đặt trước đó, hãy gõ:
choco uninstall [package name]Cách tìm kiếm gói bằng Choco
Để tìm kiếm một chương trình cụ thể, bạn có thể sử dụng cú pháp dưới đây:
choco search [package name]Cách nâng cấp gói bằng Choco
Để nâng cấp ứng dụng bạn đã cài đặt trước đó, hãy chạy:
choco upgrade [package name]Cách xem danh sách ứng dụng lỗi thời
Chạy lệnh sau để liệt kê các gói lỗi thời mà bạn đã cài đặt thông qua Chocolately.
choco outdatedCách sử dụng GUI Chocolatey để cài đặt chương trình
Nếu bạn thích một ứng dụng thực tế, ngay cả khi công cụ dòng lệnh là kỹ thuật ưu tiên để quản lý ứng dụng. Bạn có thể cài đặt, gỡ cài đặt, cập nhật và tìm kiếm tất cả các gói tại một nơi bằng GUI Chocolatey.
Chạy lệnh sau để cài đặt GUI Chocolatey:
choco install chocolateyguiBạn có thể sử dụng GUI Chocolatey để kiểm tra các bản cập nhật. Để làm điều này, chỉ cần chạy:
choco upgrade chocolateyguiThanh tìm kiếm và các nút để kiểm tra các gói đã lỗi thời, cập nhật tất cả các gói cùng một lúc và chuyển đổi giữa chế độ xem danh sách và chế độ xem ô nằm ở phía trên bên trái của trang. Kho lưu trữ gói từ xa được gọi là Chocolatey. Bạn có thể lọc các chương trình ở trên cùng theo phiên bản, bản phát hành beta, mức độ phổ biến và các yếu tố khác.
Chỉ cần nhấp chuột phải vào gói và chọn Update để cập nhật gói đó. Các gói đã cài đặt có thể được xuất (dưới dạng tệp a.config) cùng với phiên bản và ngày cài đặt của chúng. Tập tin này có thể được sử dụng để cài đặt các gói trên một máy tính khác.
Trong bài viết này, chúng tôi đã chia sẻ cách cài đặt chương trình trong Windows từ dòng lệnh. Đừng ngần ngại liên hệ với ZingServer.com nếu bạn gặp bất kỳ vấn đề nào, đội ngũ hỗ trợ kỹ thuật của chúng tôi sẽ cố gắng hết sức để giải quyết vấn đề của bạn. Chúc các bạn thành công!