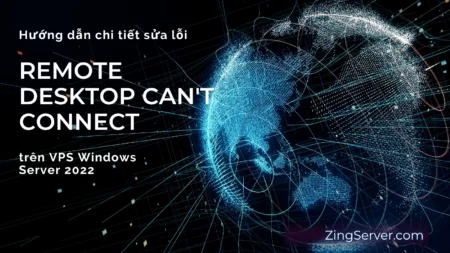Mỗi thiết bị được nối mạng đều có một địa chỉ riêng được gọi là địa chỉ IP, được các thiết bị sử dụng để liên lạc với nhau. Định cấu hình máy chủ DHCP trong Windows cho phép bạn quản lý mạng của mình nhanh hơn. Rõ ràng việc gán địa chỉ IP theo cách thủ công trên mọi máy là nhàm chán và mất nhiều thời gian. Sử dụng DHCP, bạn có thể gán địa chỉ IP tự động thay vì thủ công. Bước đầu tiên là thêm vai trò DHCP vì nó chưa có ở đó, sau đó tạo một phạm vi mới dựa trên kế hoạch của bạn, bổ sung bất kỳ tính năng nào bạn muốn, bao gồm DNS và địa chỉ dành riêng, kiểm tra các tệp nhật ký thường xuyên. DHCP đơn giản nhưng cần thiết cho giao tiếp mạng. Tham gia với chúng tôi trong bài viết này để xem xét phương pháp tốt nhất và dễ dàng nhất để cài đặt và định cấu hình máy chủ DHCP trong Windows Server.
DHCP là gì và tại sao nên sử dụng nó?
Các mạng nhỏ sẽ không gặp khó khăn khi gán địa chỉ IP theo cách thủ công. Nhưng trong các mạng lớn, điều đó gần như là không thể do có nhiều thiết bị. Giao thức cấu hình động máy chủ (Dynamic Host Configuration Protoco – DHCP) là một giao thức mạng và dịch vụ duy nhất tự động gán địa chỉ IP của bạn.
Bất cứ khi nào một thiết bị mới tham gia mạng, nó sẽ truy vấn máy chủ DHCP để biết địa chỉ IP. Trên cơ sở các thông số kỹ thuật, bạn đã tạo máy chủ DHCP của mình. DHCP cung cấp và gán địa chỉ IP hợp lệ cho người yêu cầu. Nếu không có DHCP, việc cung cấp địa chỉ IP cho các thiết bị được nối mạng sẽ yêu cầu một lượng lớn cài đặt thủ công. Điều này thực sự sẽ gây ra vấn đề. Một máy chủ DHCP có thể giúp bạn tiết kiệm rất nhiều thời gian. Để không phải lo lắng về quá trình gán địa chỉ IP, máy chủ DHCP có trách nhiệm cung cấp địa chỉ IP tự động cho các thiết bị để truy cập internet, ứng dụng, v.v.
Cài đặt và cấu hình máy chủ DHCP trong Windows Server
Là quản trị viên, bạn phải định cấu hình địa chỉ IP cho các nút mạng. Nó sẽ được thực hiện trong một cấu hình tĩnh. DHCP giúp bạn cung cấp thông tin một cách tự động. Hướng dẫn này bao gồm cài đặt và định cấu hình máy chủ DHCP trong Windows bằng cách sử dụng Server Manager (Trình quản lý Máy chủ), giúp bạn ngừng cấu hình thủ công các thiết bị của mình bằng địa chỉ IP trên mạng sau khi mua VPS Windows và quản lý quá trình tự động gán IP từ một máy chủ tập trung.
Bước 1:
- Sử dụng Server Manager: Để bắt đầu quá trình cài đặt, bạn cần mở Server Manager. Từ menu bắt đầu, mở bảng điều khiển Server Manager. Sau đó, nhấp vào “Add Roles and Features” trong cửa sổ “Server Manager”. Điều này sẽ khiến một cửa sổ bật lên xuất hiện. Trên cửa sổ bật lên, nhấp vào “Next”.
- Chọn Installation Type: Khi trang kế được hiển thị, hãy chọn tùy chọn Role-Based or Feature-based installation và nhấp vào nút Next.
- Chọn máy chủ để cài đặt DHCP: Chọn máy chủ mà bạn muốn cài đặt máy chủ DHCP từ danh sách. Sau khi chọn máy chủ lưu trữ máy chủ DHCP, hãy nhấp vào Next.
- Chọn Server Roles: Ở bước cấu hình DHCP Server trong Windows này, bạn cần chọn Server Roles (vai trò máy chủ). Một cửa sổ bật lên sẽ xuất hiện khi bạn chọn tùy chọn, yêu cầu bạn thêm các tính năng cần thiết cho máy chủ DHCP. Nếu bạn muốn thêm các công cụ quản lý DHCP cùng với vai trò DHCP, hãy chọn Include Management Tools. Sau đó, nhấp vào Add Features và sau đó nhấp vào nút Next để tiếp tục.
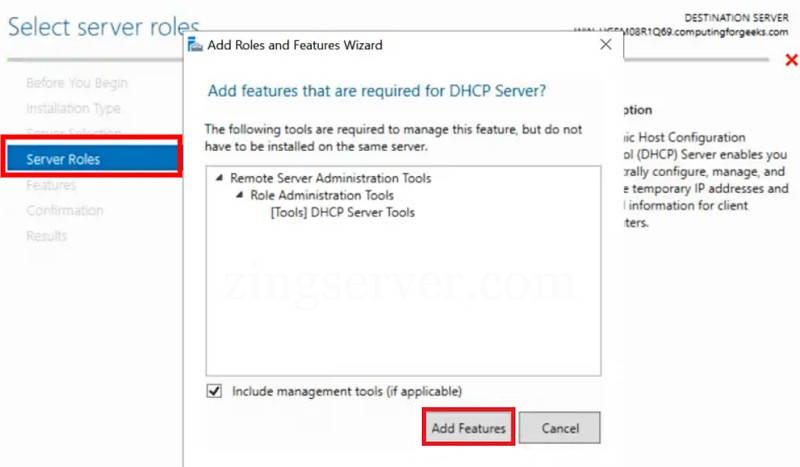
- Máy chủ DHCP: Trên DHCP Server, click Next và tiếp tục.
- Xác nhận lựa chọn cài đặt: Trong bước này, hãy xác minh rằng máy chủ DHCP và các tên khác có trong danh sách bằng cách xem nó. Nhấp vào “Install” sau đó. Nhấp vào “Close” sau khi mọi thứ đã được cài đặt thành công và máy chủ DHCP của bạn sẽ hoạt động. Hãy bắt đầu quá trình cấu hình sau khi triển khai DHCP.
Bước 2:
- Cấu hình sau triển khai: Đến bây giờ, bạn phải hoàn tất quá trình cài đặt. Bạn đã sẵn sàng để bắt đầu định cấu hình máy chủ DHCP trong Windows. Tùy chọn “DHCP” bây giờ sẽ được hiển thị ở ngăn bên trái của cửa sổ khi bạn mở Server Manager. Một cảnh báo được đánh dấu màu vàng với dòng chữ “Configuration required for DHCP Server at…” và liên kết “More” sẽ xuất hiện, như trong hình bên dưới.

Cụm từ “All Server Task Details and Notifications” sẽ xuất hiện trong một cửa sổ mới. Bạn sẽ thấy dòng “Post-deployment Configuration” bên dưới nó. Lúc này hãy nhấp vào “Complete DHCP Configuration” ở cuối dòng đó. Sẽ có một trình hướng dẫn cài đặt. Chọn “Next“.
Ba lựa chọn sẽ được cung cấp cho bạn trên trang Wizard này. Bạn có thể tiếp tục bằng thông tin đăng nhập của Quản trị viên, thông tin đăng nhập của người dùng khác và ủy quyền AD. Chọn tùy chọn “Skip AD authorization” nếu máy chủ của bạn độc lập và không phải là thành viên của bất kỳ miền Active Directory nào. Nếu vậy, bạn nên đăng nhập bằng thông tin đăng nhập được liệt kê trong AD của mình. Nhấp vào “Commit” sau khi bạn đã đưa ra quyết định phù hợp với môi trường xung quanh mình. Cho phép nó hoàn thành nhiệm vụ của mình và nếu thành công, hãy nhấp vào “Close” với sự hài lòng.
- Cấu hình máy chủ DHCP: Để tiếp tục định cấu hình máy chủ DHCP trong Windows, hãy quay lại Server Manager và chọn “DHCP” từ menu “Tools”. Cửa sổ cấu hình DHCP sau đó sẽ mở ra.
Bước 3:
- Chọn New Scope: Trong DHCP nhấp vào mũi tên thả xuống, sau đó nhấp chuột phải vào “IPv4” trong ngăn bên trái của cửa sổ và chọn “New Scope“. Một cửa sổ mới cho sẽ mở ra. Chọn “Next”.
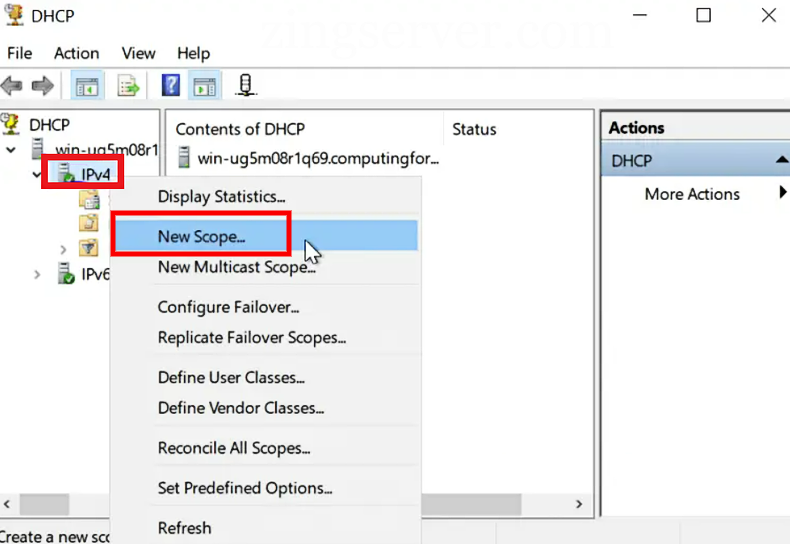
- Đặt tên cho Scope: Chọn “Next” sau khi nhập tên và mô tả của Scope.
Bước 4:
- Chèn dải địa chỉ IP của bạn: Trong bước này, bạn cần nhập dải địa chỉ IP ưa thích. Để thực hiện việc này, hãy nhập IP bắt đầu và IP kết thúc, độ dài và mặt nạ mạng con của bạn. Khi bạn hoàn thành, nhấp vào Next.
- Đặt bất kỳ IP nào bạn cân nhắc loại trừ tại đây: Tại thời điểm này, bạn có thể nhập bất kỳ địa chỉ IP nào bạn muốn đặt trước để có thể sử dụng trong tương lai với các thiết bị như máy in và các thiết bị khác.
- Lease Duration: Một máy tính hoặc máy khách sẽ nhận được một địa chỉ IP trong thời gian thuê cho đến khi máy chủ DHCP thay đổi địa chỉ đó hoặc chỉ định một địa chỉ mới khi người dùng đăng nhập lại. Nhấn “Next” sau cài đặt của bạn.
- DHCP Options: Nếu bạn đồng ý với các DHCP Options khi chúng được hiển thị trên trang, chỉ cần nhấp vào “Next” trên trang này.
Bước 5:
- Default Gateway: Trong bước định cấu hình máy chủ DHCP trong Windows này, bạn phải nhập Default Gateway (Cổng mặc định), nó sẽ được cung cấp cho khách hàng trong thời gian thuê trên trang này. Nhập nó vào và chọn “Add” bên cạnh nó. Nhấp vào “Next” sau đó.
- Domain Name and DNS Servers: Trước đây, bạn đã làm quen với DNS Records và bạn biết DNS rất quan trọng vì nó giúp phân giải FQDN thành địa chỉ IP dễ dàng hơn. Vì vậy, hãy nhập nó và nhấn “Next”.
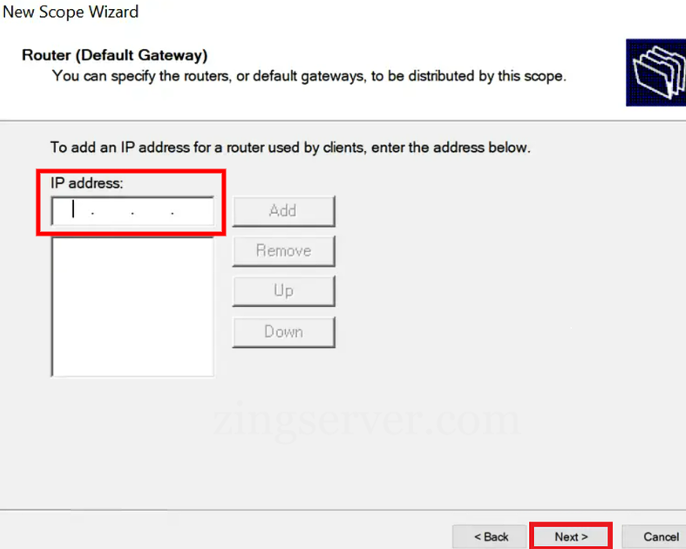
Bước 6:
- Wins Servers: Bước này là tùy chọn. Nếu bạn muốn sử dụng WINS Server trong môi trường của mình, hãy nhập thông tin và nhấp vào “Next” để tiếp tục.
- Activate Scope: Chỉ cần nhấp vào “Next” để kích hoạt phạm vi chúng tôi đã đặt cho bước này. Chọn tùy chọn thứ hai nếu bạn muốn kích hoạt nó sau.
- Hoàn thành cấu hình Scope: Cấu hình DHCP Server trong Windows đã hoàn tất. Tạo các phạm vi bổ sung cho Vlan mà bạn đã phân đoạn trong mạng LAN/Network, sau đó thiết lập bộ định tuyến của bạn để nó yêu cầu địa chỉ IP từ máy chủ DHCP phù hợp.
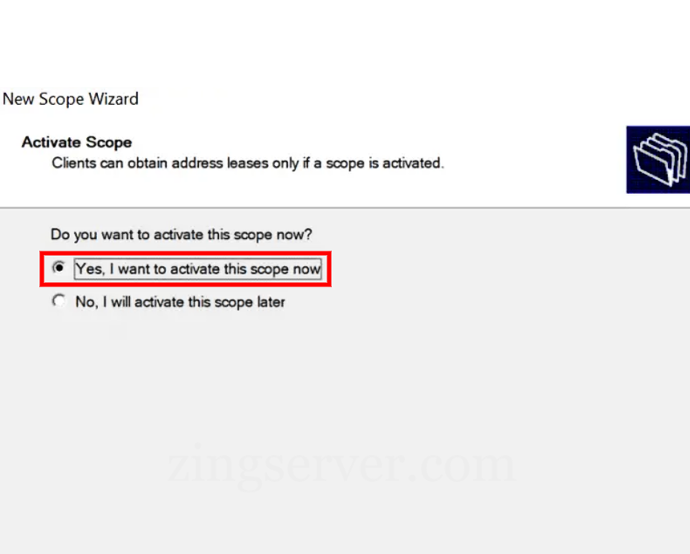
- Xác minh rằng Scope của bạn đang hoạt động: Kiểm tra xem cấu hình của bạn có hiện diện hay không bằng cách mở cấu hình DHCP của bạn.
- Cấu hình DHCP Client trên Windows: Bước cuối cùng là thiết lập DHCP Client để máy chủ Windows có thể yêu cầu địa chỉ IP từ DHCP Server sau khi DHCP đã được cấu hình trên Windows của bạn.
=>> Cách để đặt máy chủ NTP trên máy chủ Windows
Cách Truy cập bảng điều khiển của máy chủ DHCP
Bảng điều khiển quản trị DHCP được thêm vào máy chủ của bạn sau khi DHCP đã được triển khai và định cấu hình. Bạn có thể cấu hình thêm máy chủ DHCP của mình từ bảng điều khiển này. Có nhiều cách để bạn có thể mở bảng điều khiển này trên Windows Server.
Cách 1. Sử dụng Windows Administrative Tools
Khi bạn cài đặt chúng, các bảng điều khiển quản trị khác, bao gồm cả DNS, được thêm vào bên cạnh DHCP. Mở Windows Administrative Tools từ Menu bắt đầu để truy cập bảng điều khiển quản lý DHCP. Nếu nó không được ghim trong menu bắt đầu, bạn có thể tìm kiếm nó ở đó. Nhấp vào DHCP để mở nó sau khi công cụ được mở.
Cách 2. Sử dụng Server Manager Console
Sử dụng bảng điều khiển Server Manager là cách tiếp cận thứ hai. Phần lớn các tính năng bạn thêm vào Windows Server của mình sẽ được thêm vào menu công cụ của Server Manager. Những tính năng này bao gồm DHCP, DNS và những thứ khác. Mở Server Manager ở đó để truy cập vào phần quản lý DHCP. Tiếp theo, chọn DHCP từ danh sách bằng cách nhấp vào Tools.
Cách 3. Chạy hộp thoại
Sử dụng hộp thoại Run là cách tiếp cận thứ ba. Khởi chạy Run bằng cách nhấn tổ hợp phím tắt Windows + R. Sau đó, nhập dhcpmgmt.msc và nhấn Enter hoặc OK.
Cách 4. Sử dụng menu Start
Phương pháp nhanh nhất và đơn giản nhất là menu Start. Bảng điều khiển quản lý DHCP có thể được truy cập dễ dàng từ Start, giống như phần lớn các chức năng và công cụ khác. Để mở nó, hãy chuyển đến menu Start hoặc nhấp vào phím Windows trong khi tìm kiếm DHCP.
=>> Hướng dẫn cấu hình và chạy Docker trên Windows Server
Đến đây, bạn đã hiểu DHCP là gì và những lý do chính để cài đặt và cấu hình nó trên máy chủ của bạn. Đừng ngần ngại liên hệ với ZingServer nếu bạn gặp bất kỳ sự cố nào. Chúc các bạn thành công!