Cũng giống như một máy tính thông thường, CPU của VPS Windows cũng có thể bị quả tải. Đó là điều hết sức bình thường khi sử dụng. Tuy nhiên sẽ có những khó khăn nhất định khi CPU chạy đạt mức 100%. Trong bài viết dưới đây, Zingserver sẽ chia sẻ tới bạn nguyên nhân và cách khắc phục tình trạng này.
Vấn đề gì sẽ xảy ra khi CPU VPS bị quá tải?
CPU – Central Processing Unit, hay còn được gọi là bộ xử lý trung tâm. Hiểu đơn giản thì nó đóng vai trò như bộ não của máy tính. Tại đây mọi thông tin, dữ liệu sẽ được tính toán và đưa ra các lệnh điều khiển tương ứng.
Trường hợp CPU quá tải tức là đạt mức 100%. Khi đó sẽ khiến mọi lệnh, thao tác của bạn khi tương tác với VPS bị chậm lại, gây ra hiện tượng chậm, lag. Hoặc khi vào một số phần mềm sẽ bị lỗi Not Responding. Thậm chí là gây ra hiện tượng đứng VPS, khiến nó không thể sử dụng được nữa.

CPU trở nên quá tải đến từ các nguyên nhân như WMI Provider Host (WmiPrvSE.EXE), System Idle Process, Svchost.exe (netscvs), các tiến trình chạy ngầm hay trình diệt virus. Và sự xuất hiện của virus cũng sẽ khiến VPS hoạt động chậm đi.
Thông thường, rất nhều người giải quyết bằng cách nhấn giữ nút nguồn trong 5 giây để tắt nóng nguồn khởi động lại. Nhưng lại không biết rằng chính cách này lại làm giảm đáng kể tuổi thọ của máy tính vật lí mà VPS đang đăng nhập vào. Do vậy để vừa hiệu quả, vừa không gây hại đến máy tính vật lí cũng như VPS, hãy thực hiện theo những cách dưới đây.
Một số cách khắc phục CPU VPS bị quá tải
Cách 1. Kiểm tra tiến trình WmiPrvSE.Exe
Kiểm tra WmiPrvSE.exe là bước đầu tiên cần lưu ý khi CPU bị quá tải. Đây là tiến trình được tích hợp trong Windows, có chức năng khắc phục các sự cố máy tính trên cùng một mạng. Tuy nhiên nó thường làm quá chức năng của mình. Chính bản thân Microsoft cũng từng cảnh báo người dùng về tiến trình này. Mặc dù không phải lúc nào nó cũng gây ngốn CPU, nhưng vẫn nên kiểm tra nó. Nếu nó đang làm CPU quá tải thì hãy tắt nó đi theo những bước dưới đây.
Bước 1: Nhấn tổ hợp phím Ctrl + Shift + Esc để mở Task Manager lên.
Bước 2: Tìm kiếm trong phần Processes có tiến trình nào đang chạy tên WMI Provider Host không. Nếu có, đó chính là WmiPrvSE.exe. Và nếu nó ngốn CPU thì hãy ngừng nó lại theo hướng dẫn trong bước tiếp theo.
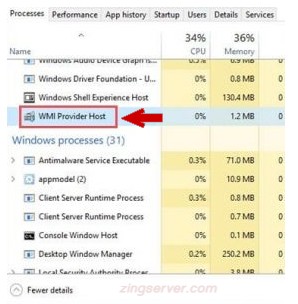
Bước 3: Mở sang tab Services chọn open Services để tìm kiếm nguồn gốc của WmiPrvSE.exe.
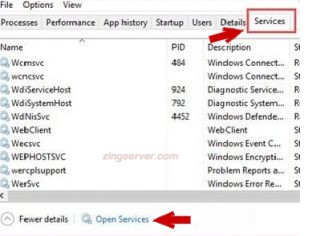
Bước 4: Trong Services, tìm kiếm file có tên Windows Management Nstrumentation. Sau đó click chuột phải STOP dịch vụ lại.
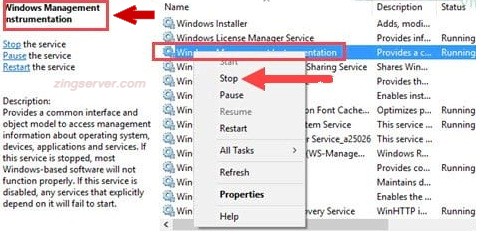
Cách 2. Tắt Superfetch, BITS, Windows Search Service
Bước 1: Nhấn tổ hợp phím Windows + R và nhập lệnh services.msc trên hộp thoại Run, rồi nhấn Enter hoặc OK.
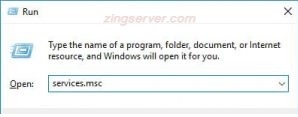
Bước 2: Giao diện hộp thoại Services hiện ra, các bạn tìm và nhấp đúp vào mục Superfetch.
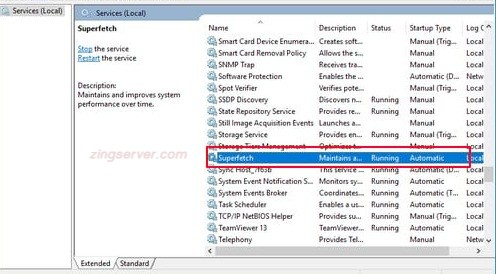
Bước 3: Tiếp theo, tại Startup type các bạn thay đổi giá trị thành Disabled. Nhấn vào Stop tại Service strartus để ngưng dịch vụ và nhấn OK để hoàn tất tắt Superfetch.
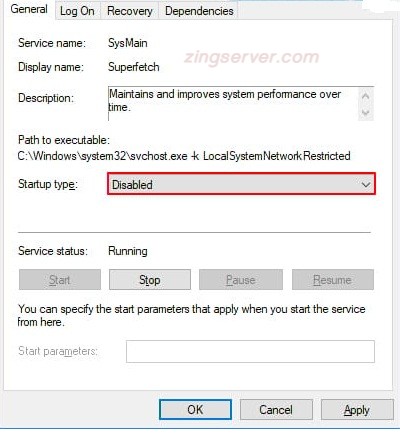
Bước 4: Tương tự tìm và nhấp đúp vào Background Intelligent Transfer Service. Các bạn thay đổi giá trị thành Disabled, nhấn vào Stop tại Service strartus để ngưng dịch vụ và nhấn OK.
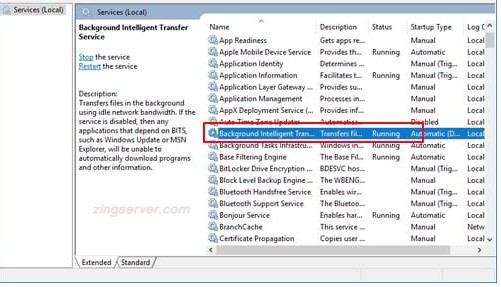
Bước 5: Cuối cùng, tìm tới Windows Search, các bạn thay đổi giá trị thành Disabled. Nhấn vào Stop tại Service strartus để ngưng dịch vụ và nhấn OK.
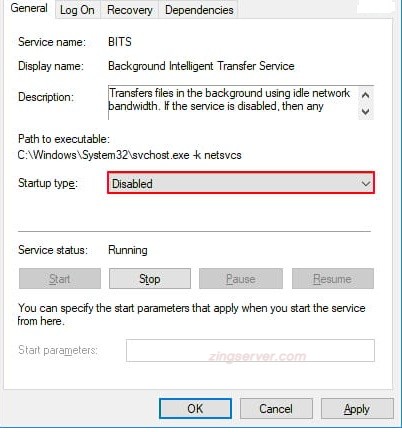
Ngoài ra có thể tắt bớt một số services đang chạy ngầm như: Connected User Experiences and Telemetry, IP Helper, Plug and Play, Print Spooler, Program Compatibility Assistant Service, TCP/IP NetBIOS Helpe, Windows Push Notifications System Service.
Cách 3. Gỡ bỏ ứng dụng mặc định và tắt App chạy ngầm
Trường hợp này hay xảy ra với VPS chạy Windows 10. Bởi mặc dù là hệ điều hành được nhiều người dùng lựa chọn, nhưng vẫn còn một số ứng dụng không cần thiết và nguyên nhân gây ra lỗi CPU 100% có thể xuất phát từ đây. Do đó nên gỡ bỏ các ứng dụng mặc định không dùng tới và tắt các ứng dụng chạy ngầm theo các bước sau.
Bước 1: Từ giao diện VPS sử dụng, nhấn vào biểu tượng Windows góc dưới bên trái màn hình. Rồi chọn biểu tượng bánh răng như hình dưới đây.
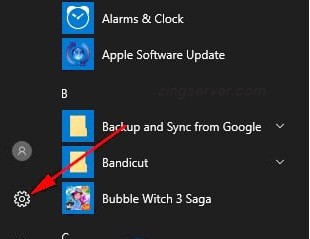
Bước 2: Giao diện Windows Settings mở ra, các bạn nhấn vào mục Privacy.
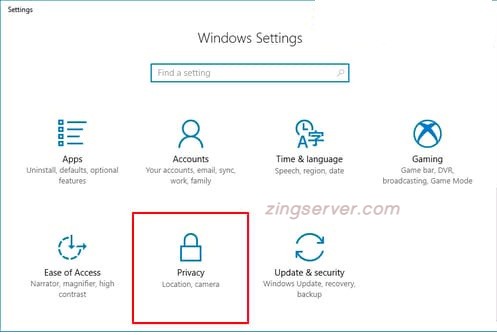
Bước 3: Nhấn vào mục Background apps bên trái, và gạt công tắc tùy chọn Let apps run in the background sang chế độ Off như hình dưới đây.
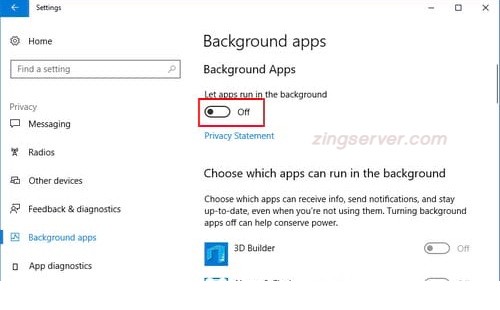
Cách 4. Ngăn chặn Svchost.Exe
Svchost.exe được biết đến như 1 tiến trình hỗ trợ chung cho các dịch vụ chạy từ các thư viện liên kết động. Đơn giản các bạn có thể vào Task Manager và xem phần Services có rất nhiều các dịch vụ. Ở đó mỗi dịch vụ đều đòi hỏi một tiến trình riêng. Đôi lúc bạn sẽ thấy trong Task Manager của bạn có đến hàng chục svchost.exe cùng chạy, phần nào đó nó gây ngốn CPU và gây hiện tượng CPU bị quá tải.
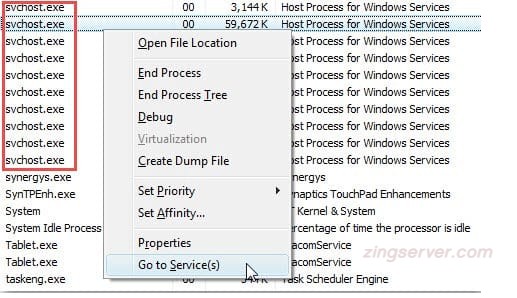
Những cách khác có thể áp dụng như: hạn chế các phần mềm khởi động cùng Windows bằng cách vào Task Manager và lựa chọn tab Startup để xem. Nếu thấy phần mềm nào không cần thiết hay ở mức High, thì bạn chỉ cần nhấn chuột phải chọn Disable.
Bên cạnh đó, cần lưu ý đến các phần mềm diệt virus. Mặc dù chúng đem lại hiệu quả cao trong việc phòng tránh các virus, các mã độc tấn công vào máy tính, nhưng đây cũng chính là một trong những nguyên nhân gây ngốn CPU nhất trên VPS. Trong trường hợp các phần mềm diệt virus ngốn CPU quá nhiều, hãy gỡ bỏ chúng đi và tìm lấy một phần mềm nhẹ hơn.
Với những cách trên, CPU VPS Windows của bạn có thể giảm tải được rất nhiều chương trình, phần mềm. Giúp VPS chạy mượt hơn, tốt hơn, hiệu quả sử dụng cũng cao hơn. Mọi câu hỏi và ý kiến đóng góp xin gửi về các kênh liên hệ của chúng tôi. Cảm ơn đã theo dõi bài viết!






















![Hướng dẫn cấu hình Nginx FastCGI Cache Tối ưu VPS Linux từ A-Z [2025]](https://zingserver.com/wp-content/uploads/2025/07/Huong-dan-cau-hinh-Nginx-FastCGI-Cache-Toi-uu-VPS-Linux-tu-A-Z-2025-450x253.webp)




