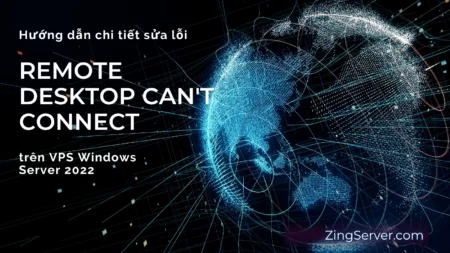Chúng ta đã nói về khả năng tương thích của thiết bị Android trong việc hỗ trợ kết nối RDP và dạy cách kết nối RDP với Android, các thiết bị Android hiện đại có phần cứng chất lượng cao đã vượt qua máy tính và hỗ trợ với khả năng tương thích cao. Android sử dụng nhân Linux, đó là lý do tại sao nó cung cấp một số tính năng và chức năng tương tự như Linux. Nhưng so với Linux, nó chắc chắn có những hạn chế. Bạn có thể cài đặt các bản phân phối Linux khác nhau trên thiết bị Android để tối ưu hóa thiết bị Android với hiệu suất tuyệt vời và giao diện người dùng của Linux. Trong bài viết này, ZingServer sẽ hướng dẫn các bạn cách cài đặt các phiên bản Linux khác nhau trên thiết bị chạy Android đã root và chưa root để bạn có thể cài đặt và chạy Linux trên thiết bị Android cũng như nâng cấp thiết bị Android của mình lên PC với các tính năng của Linux.
Làm cách nào để cài đặt Linux trên thiết bị Android?
Như bạn đã biết, Linux là một hệ điều hành nguồn mở và mạnh mẽ với một lõi tích hợp duy nhất. Nhờ những ưu điểm và tính năng mà nó mang lại, Linux ngày càng có nhiều người hâm mộ hơn và trở thành sở thích của người dùng khi sử dụng PC và máy chủ. Điều này đã khiến VPS Linux trở thành một trong những VPS được yêu cầu nhiều nhất.
Có nhiều phương pháp khác nhau để cài đặt và chạy Linux trên các thiết bị Android như máy tính bảng, điện thoại thông minh,… Tùy thuộc vào việc thiết bị Android đã được root hay chưa. Vậy root có nghĩa là gì? Giống như Linux cấp cho người dùng quyền root để làm bất cứ điều gì có thể, trong các thiết bị Android được xây dựng từ nhân Linux, các đặc quyền và quyền của hệ thống tệp Linux được cấp cho người dùng để chuyển đổi từ người dùng bình thường sang siêu người dùng. Và nó cũng có đủ quyền để hoàn thành kiểm soát và thực hiện bất kỳ tác vụ nào.
Để có quyền người dùng root, bạn cần mở khóa bootloader và cài đặt recovery tùy chỉnh. Do đó, việc cấp đủ quyền truy cập và quyền cho người dùng đối với bất kỳ tác vụ nào được gọi là quyền root thiết bị. Bây giờ bạn có thể quyết định phương pháp nào bạn thích tùy thuộc vào việc thiết bị Android của bạn đã được root hay chưa.
Cài đặt Linux trên thiết bị Android chưa được root bằng UserLAnd
Nếu thiết bị Android của bạn chưa được root, bạn có thể sử dụng các phần mềm khác nhau như UserLAnd, Debian Noroot, Andronix để cài đặt Linux. Chúng tôi sẽ hướng dẫn phương pháp phổ biến và thân thiện với người dùng để cài đặt Linux trên thiết bị Android mà không cần root.
Một trong những cách phổ biến và đơn giản để cài đặt hệ điều hành Linux trên điện thoại di động Android là UserLAnd. UserLAnd tạo các hệ thống tệp Debian và Ubuntu thông qua các tệp thực thi và tập lệnh được viết riêng cho mục đích này. Một trong những tính năng của nó là PRoot, một phần mềm nguồn mở thực hiện chức năng tương tự như chroot. Sử dụng tính năng Proot, có thể chạy các chương trình bằng thư mục gốc.
Bằng cách tạo một lớp trên điện thoại di động của bạn, UserLAnd cho phép bạn chọn giữa các phiên bản Linux khác nhau. Chẳng hạn như Kali, Debian, Ubuntu, Arch và Alpine. Ngoài ra, bạn có thể cài đặt các ứng dụng bạn muốn bằng công cụ này. Trước khi cài đặt Linux trên Android, bạn có thể cài đặt các phần mềm phổ biến như Firefox, LibreOffice và GIMP. UserLAnd gần đây đã thêm chức năng SSH tích hợp, vì vậy bạn sẽ không cần cài đặt chương trình SSH. Làm theo hướng dẫn bên dưới để cài đặt Linux trên thiết bị Android chưa được phân phối bởi UserLAnd.
1. Tải xuống ứng dụng UserLAnd:
Cửa hàng Google Play hỗ trợ UserLAnd. Vì vậy hãy tìm kiếm UserLAnd trong Cửa hàng Google Play rồi tải xuống.
2. Chọn bản phân phối Linux cần thiết:
Sau khi tải xuống và chạy UserLAnd bằng cách chọn tùy chọn “Open”, bạn sẽ thấy danh sách các bản phân phối do UserLAnd cung cấp trong tab “Apps”. Bạn có thể chọn bản phân phối Linux mà bạn muốn trong danh sách để cài đặt. Trước khi chọn bản phân phối Linux mà bạn muốn, bạn phải đồng ý với các quyền của UserLAnd để tải xuống các tệp. Sau đó chuyển chúng từ bộ nhớ ngoài sang ứng dụng cục bộ bằng cách chọn tùy chọn “OK”.
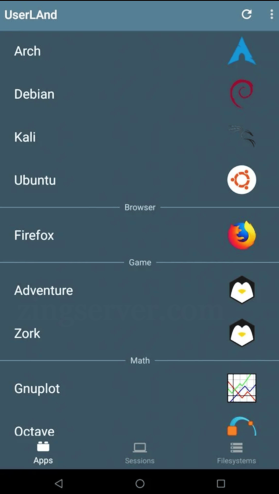
Ngoài ra, hãy đồng ý với tất cả các quyền mà UserLAnd yêu cầu bằng cách chọn tùy chọn “Allow”.
3. Chỉ định tên người dùng và mật khẩu cho Linux:
Chương trình UserLAnd sẽ nhắc xác thực đăng nhập và ở bước này. Bạn phải chỉ định tên người dùng, mật khẩu và mật khẩu VNC và nhấp vào “Continue”.
4. Chọn loại kết nối:
Hai tùy chọn được hiển thị cho biết khả năng kết nối qua SSH (dòng lệnh) hoặc sử dụng chương trình VNC (máy tính để bàn). Chọn tùy chọn “VNC” và nhấp vào “Continue”.
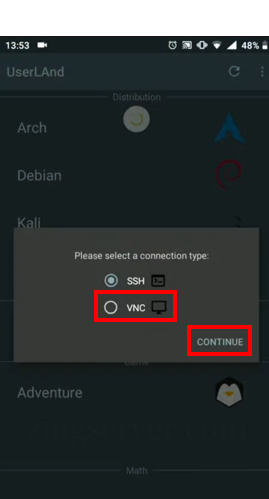
Sau đó, UserLAnd sẽ tải các plugin và tập lệnh cần thiết từ kho lưu trữ GitHub được sử dụng để tạo hệ thống tệp. Thời gian cần thiết để tải và trích xuất các nội dung cần thiết sẽ khác nhau tùy theo hiệu suất CPU của thiết bị Android và tốc độ kết nối internet của người dùng. Thông thường, quá trình cài đặt mất tối đa 20 phút.
5. Cài đặt bVNC:
Sau khi tải xuống các tệp và nội dung cần thiết cho phiên phân phối Linux đã chọn, bạn sẽ được chuyển đến cửa hàng Google Play. Ở bước này, bạn phải tải xuống và cài đặt bVNC (Secure VNC Viewer) trong Play Store.
6. Cho phép truy cập bVNC:
Sau khi tải xuống bVNC, nhấp vào nút “Back” để quay lại UserLAnd. Xác nhận lời nhắc cho phép truy cập vào các tệp cho VNC bằng cách nhấp vào “Allow”.
7. khởi chạy phiên Linux:
Nếu bạn thấy tùy chọn liên quan đến bản phân phối Linux mà bạn đã cài đặt, hãy chọn nó. Nếu không hãy chọn “Sessions” ở cuối màn hình rồi nhấp vào dấu cộng (+) ở góc trên bên phải của màn hình để tìm tùy chọn phân phối Linux mà bạn đã cài đặt và chọn nó.
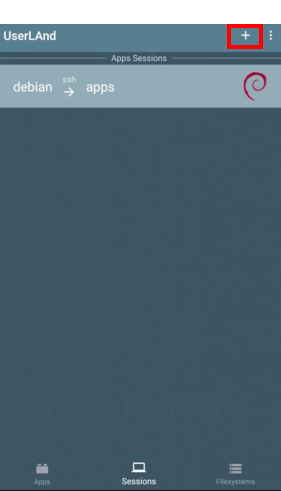
Sau khi chọn tên cho Sessions mới, hãy chọn ứng dụng. Từ menu thả xuống hệ thống tệp, chọn bản phân phối Linux mà bạn chọn và đặt loại dịch vụ thành SSH. Sau đó nhấp vào “Save” để lưu các thay đổi của bạn. Cuối cùng, nhấp lại vào tùy chọn “Sessions” ở cuối màn hình để bắt đầu phiên Linux mới để vào môi trường máy tính để bàn của bản phân phối Linux đã cài đặt của bạn.
8. Mở ứng dụng:
Sau khi mở môi trường desktop, chọn “Start menu” ở phía dưới bên trái màn hình và cài đặt phần mềm Linux. Bao gồm Screen, Net-Tools, Netcat, Neofetch, Curl, Git, Wget, Nano,… Sử dụng dòng lệnh và chọn System Tools > LXTTerminal.
9. Đóng môi trường desktop:
Nhấp vào bất kỳ đâu trên màn hình và chọn ba dấu chấm dọc. Sau đó, bạn có thể thoát khỏi môi trường máy tính để bàn bằng cách nhấp vào “Disconnect”.
Lưu ý:
- Nếu bạn đã cài đặt Kali Linux, bạn phải thêm kho lưu trữ Kali Linux bằng nano vào tệp /etc/apt/source.list thông qua lệnh nano /etc/apt/sources.list. Và thêm dòng
deb http://http.kali.org/kali kali-rolling main contrib non-freevào tệp bạn đã tạo. Sau đó lưu các thay đổi của bạn và thêm wget bằng cách sử lệnh (wget -q -O - https://www.kali.org/archive-key.asc | apt-key add -. Bằng cách nhận Ok ở đầu ra của các lệnh này, bạn có thể chắc chắn về sự thành công của việc thêm kho lưu trữ Kali Linux. - Bạn nên sử dụng bàn phím và chuột để cài đặt hệ điều hành trên điện thoại di động để quá trình cài đặt dễ dàng hơn. Ngoài ra, bàn phím cảm ứng trên màn hình di động chiếm một phần lớn màn hình và sẽ làm xáo trộn công việc của bạn.
Cài đặt Linux trên thiết bị Android đã root bằng Linux Deploy
Cài đặt Linux trên thiết bị Android đã root dễ dàng và nhanh hơn nhiều so với cài đặt Linux trên thiết bị Android chưa root. Chúng tôi sẽ sử dụng các công cụ Linux Deploy và BusyBox để cài đặt Linux trên các thiết bị Android đã root. Nếu bạn đã sẵn sàng, hãy bắt đầu:
1. Kết nối WiFi và cài đặt BusyBox để tận hưởng khả năng Root bổ sung.
2. Cài đặt Linux Deploy.
3. Trước tiên, hãy đảm bảo bạn có quyền root đang hoạt động và nhấp vào nút Start”.
4. Chọn tùy chọn “settings” ở góc bên phải.
5. Chọn bản phân phối Linux ưa thích của bạn, bao gồm Debian, Ubuntu, Fedora, Gentoo,… Bằng cách nhấp vào menu “Options”.
6. Để truy cập môi trường máy tính để bàn Linux trên thiết bị Android, hãy chọn hộp kiểm bên cạnh “Enable”.
7. Chuyển đến phần “Graphics” và chọn “VNC” cho tất cả các hệ thống đồ họa con.
8. Chọn môi trường máy tính để bàn bạn muốn trong phần “GUI setting”. Kiểm tra độ phân giải màn hình phù hợp với máy tính để bàn của bạn.
9. Chỉ định tên người dùng và mật khẩu. Sau đó lưu thông tin của bạn.
10. Thoát khỏi menu và nhấp vào tùy chọn ba dấu chấm ở góc trên của màn hình.
11. Chọn “Install” rồi chọn “OK”.
12. Sau khi hoàn tất quá trình cài đặt, hãy tải xuống VNC Viewer từ cửa hàng Google play.
13. Chạy Linux bằng cách nhấp vào “Start” trong Linux Deploy.
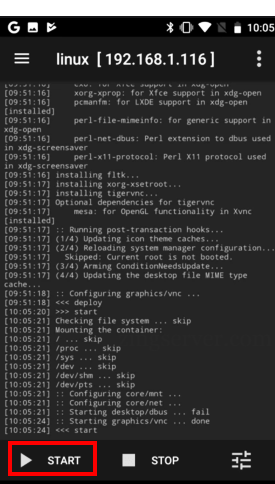
14. Chạy VNC Viewer và truy cập môi trường máy tính để bàn Linux mong muốn của bạn bằng cách kết nối với localhost:5900.
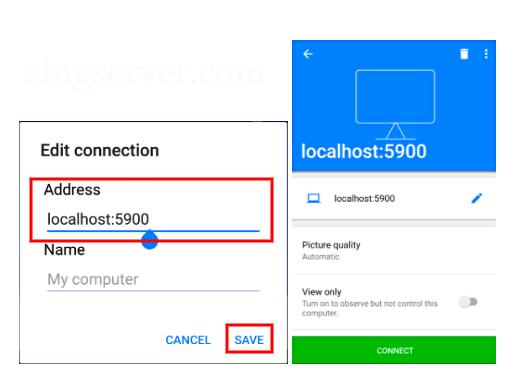
Cuối cùng, với sự trợ giúp của thiết bị đầu cuối Linux, bạn có thể cài đặt và chạy phần mềm Linux cũng như tận hưởng các tính năng của Linux trên thiết bị Android của mình.
=>> Hướng dẫn cấu hình máy chủ DHCP trong Windows Server
Làm cách nào để sử dụng phần mềm Linux trên thiết bị Android?
Vậy là bạn đã có thể cài đặt Linux trên thiết bị Android đã root và chưa root. Do đó, giờ đây bạn có thể hưởng lợi từ các tính năng của phần mềm hỗ trợ bộ xử lý ARM. Chẳng hạn như Firefox, LibreOffice, vlc và phần mềm khác trên thiết bị Android của bạn. Với mục đích này, hãy nhập phiên Linux trên thiết bị Android và mở thiết bị đầu cuối Linux. Bạn có thể cài đặt phần mềm mong muốn bằng cách sử dụng các lệnh liên quan.
Ví dụ: để cài đặt Firefox, hãy nhập các lệnh sau:
sudo apt update
sudo apt install firefox-esrĐể cài đặt phần mềm khác, hãy thay thế firefox-esr bằng phần mềm bạn muốn trong lệnh trước đó. Sau khi cài đặt phần mềm mong muốn, bạn có thể tìm thấy nó trong “Applications menu” và sử dụng các tính năng của nó.
Lưu ý: Vì Linux sẽ là lớp tương thích trên hệ điều hành Android và các chức năng phần cứng như WiFi vẫn nằm dưới sự kiểm soát của Android. Nên bạn không thể quản lý các chức năng phần cứng cấp thấp thông qua Linux. Vì lý do này, việc triển khai đồ họa phức tạp trên thiết bị Android không thể nhanh chóng và mượt mà.
=>> Hướng dẫn cấu hình và chạy Docker trên Windows Server
Bạn có thể kết hợp thiết bị Android dành cho Linux với bàn phím và chuột Bluetooth, ròi tận hưởng thế giới Linux trên các thiết bị Android. Nó có thể ở bất kỳ vị trí nào và được hưởng lợi từ các cơ sở Linux với chi phí phải chăng nhất. Nếu bạn có bất kỳ câu hỏi nào về việc cài đặt Linux trên thiết bị Android, hãy chia sẻ chúng với chúng tôi trong phần bình luận. Chúc các bạn thành công!