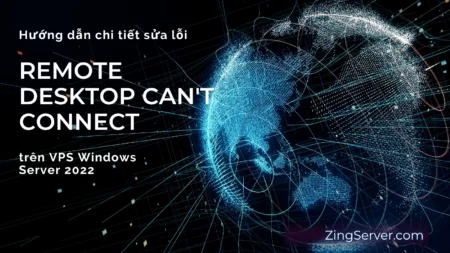Để liên lạc và trò chuyện với bạn bè trong nhóm, đặc biệt khi bạn đang chơi trò chơi trực tuyến, bạn cần một công cụ ổn định và nhẹ nhàng. TeamSpeak là phần mềm VoIP (Giao thức thoại qua Internet) miễn phí mà bạn có thể thiết lập trên VPS và tạo máy chủ TeamSpeak chuyên dụng của mình. Trong bài viết này ZingServer sẽ hướng dẫn các bạn cách thiết lập máy chủ TeamSpeak 3 trên VPS Windows và Linux, cũng như cách sử dụng nó. Quá trình thiết lập phụ thuộc vào hệ điều hành VPS của bạn, và quá trình được thực hiện chỉ trong một vài bước đơn giản.
Cách thiết lập máy chủ TeamSpeak trên VPS Windows
Thiết lập máy chủ TeamSpeak trên VPS với hệ điều hành Windows để bạn có thể dễ dàng kết nối với RDP và cài đặt TeamSpeak giống như PC Windows của riêng bạn.
Bước 1 – Tải xuống TeamSpeak
Đăng nhập vào VPS Windows và sử dụng trình duyệt để tải xuống phiên bản máy chủ TeamSpeak 3: https://www.teamspeak.com/en/downloads/#server
Bước 2 – Giải nén các tập tin và chạy cài đặt
Giải nén các tệp vào một thư mục và chạy tệp cài đặt (ts3server.exe). Nó sẽ yêu cầu bạn chấp nhận thỏa thuận cấp phép. Sau khi chấp nhận, bạn sẽ được cung cấp Login Name (Tên đăng nhập), Password (Mật khẩu), API-Key (Khóa API) và Privilege Key (Khóa đặc quyền). Sao chép tất cả thông tin và lưu nó cho bước tiếp theo.
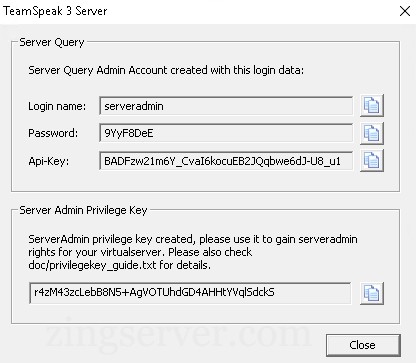
Bước 3 – Cho phép cổng TeamSpeak trên tường lửa Windows
Theo mặc định, Windows không cho phép các cổng đến cho các dịch vụ mới trừ khi bạn cho phép điều đó trong khi cài đặt, hoặc thêm quy tắc theo cách thủ công và cho phép các cổng được yêu cầu trên tường lửa Windows. TeamSpeak đang sử dụng nhiều cổng/giao thức khác nhau để liên lạc giữa máy khách và máy chủ. Ở đây chúng ta sẽ chỉ cần các cổng Voice, Filetransfer, và ServerQuery (raw).
Bước 4 – Kết nối TeamSpeak với tư cách quản trị viên
Quá trình cài đặt TeamSpeak đã hoàn tất, bây giờ bạn cần kết nối với máy chủ này thông qua TeamSpeak Client với tư cách quản trị viên để có thể quản lý máy chủ.
Sử dụng tùy chọn tab Connections và chọn Connect, đặt IP VPS (ví dụ: 192.168.1.10) vào trường Server Nickname or Address và nhấn Connect.
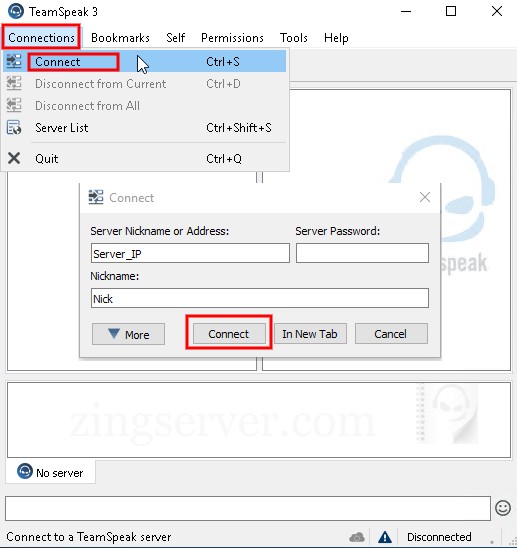
Khi bạn kết nối thành công với máy chủ TeamSpeak, nó sẽ yêu cầu bạn cung cấp Privilege Key để thay đổi thứ hạng người dùng của bạn thành quản trị viên.
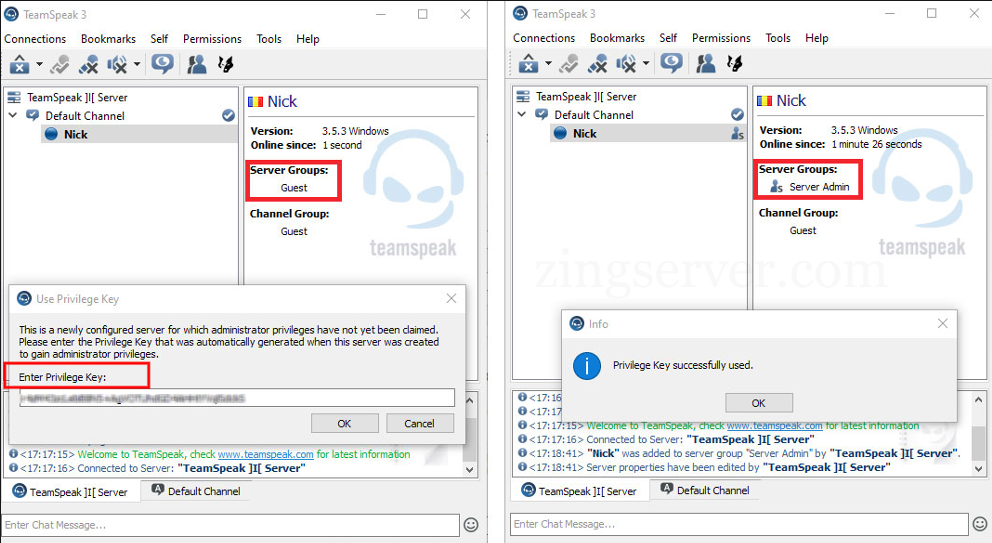
=>> Cách để đặt máy chủ NTP trên máy chủ Windows
Cách thiết lập máy chủ TeamSpeak trên VPS Linux
Thiết lập máy chủ TeamSpeak trên Linux phụ thuộc vào bản phân phối đang chạy trên VPS Linux. Nó có thể là Ubuntu, Centos, Debian, Fedora,… Ở đây chúng tôi sẽ chỉ đề cập đến thiết lập máy chủ TeamSpeak trên bản phân phối Ubuntu 18.04. Hướng dẫn này cũng có thể được sử dụng cho các phiên bản Ubuntu và Debian khác.
Khi bạn mua VPS Ubuntu, bạn sẽ được cấp quyền truy cập root SSH. Kết nối với VPS của bạn thông qua SSH và đảm bảo tất cả các gói được cập nhật lên phiên bản mới nhất trước khi cài đặt TeamSpeak:
apt-get update && apt-get upgrade
Bước 1 – Tải xuống và giải nén TeamSpeak
Để tải xuống phiên bản TeamSpeak mới nhất, hãy sao chép liên kết tải xuống và đặt lệnh wget trước URL.
wget https://files.teamspeak-services.com/releases/server/3.12.1/teamspeak3-server_linux_amd64-3.12.1.tar.bz2
Lưu ý: Nếu nó báo lỗi sau:
cannot verify files.teamspeak-services.com's certificate, issued by ‘/C=US/O=Let's Encrypt/CN=R3’: Issued certificate has expired.
Bạn chỉ cần đặt một tham số (–no-check-certificate) vào cuối lệnh wget:
wget https://files.teamspeak-services.com/releases/server/3.12.1/teamspeak3-server_linux_amd64-3.12.1.tar.bz2 --no-check-certificate
Giải nén tệp đã tải xuống (vì bạn sẽ tải xuống phiên bản Teamspeak mới hơn nên tên tệp sẽ không chính xác như bên dưới. Vì vậy, sau khi tải xuống, hãy kiểm tra tên tệp đã tải xuống và thay thế bằng lệnh bên dưới):
tar xvf filename
Ví dụ:
tar xvf teamspeak3-server_linux_amd64-3.12.1.tar.bz2teamspeak3-server_linux_amd64
Nó sẽ tạo một thư mục mới trong thư mục gốc có tên: teamspeak3-server_linux_amd64
Bước 2 – Định cấu hình TeamSpeak
Trước hết, chấp nhận thỏa thuận cấp phép cho TS3.
touch /teamspeak3-server_linux_amd64/.ts3server_license_accepted
Bây giờ, để thêm dịch vụ TeamSpeak vào danh sách dịch vụ khởi động Ubuntu, chúng ta cần tạo một tệp (teamspeak.service) trong thư mục “/lib/systemd/system/”.
nano /lib/systemd/system/teamspeak.service
Tiếp theo, sao chép và dán các cài đặt sau vào tệp này và lưu nó.
[Unit] Description=TeamSpeak 3 Server After=network.target [Service] WorkingDirectory=/root/teamspeak3-server_linux_amd64/ User=root Group=root Type=forking ExecStart=/root/teamspeak3-server_linux_amd64/ts3server_startscript.sh start inifile=ts3server.ini ExecStop=/root/teamspeak3-server_linux_amd64/ts3server_startscript.sh stop PIDFile=/root/teamspeak3-server_linux_amd64/ts3server.pid RestartSec=15 Restart=always [Install] WantedBy=multi-user.target
Sau khi hoàn tất, hãy đóng trình chỉnh sửa nano và tải lại danh sách daemon để nhận ra dịch vụ mới mà chúng ta vừa thêm.
systemctl --system daemon-reload
Bước 3 – Bắt đầu và kích hoạt TeamSpeak
Bây giờ chúng ta nên kích hoạt/bật/khởi động tập lệnh để chạy tự động ngay cả khi máy chủ được khởi động lại.
systemctl enable teamspeak.service systemctl start teamspeak.service
Để kiểm tra trạng thái của dịch vụ TeamSpeak, bạn có thể sử dụng lệnh bên dưới:
systemctl status teamspeak.service
Nếu tất cả được đặt chính xác, bạn sẽ thấy kết quả như thế này:
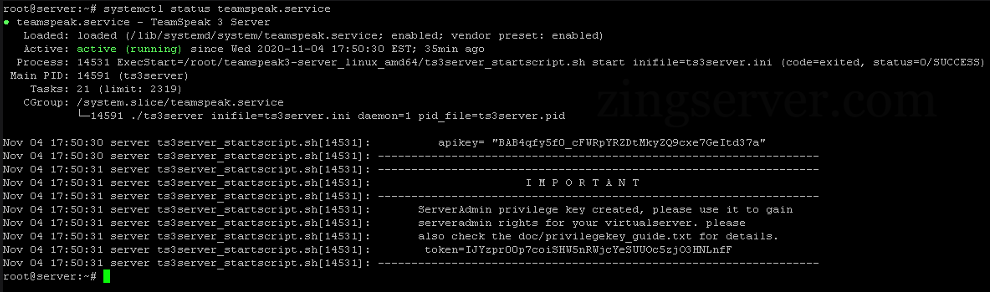
Bước 4 – Kết nối với máy chủ TeamSpeak
Bạn sẽ được yêu cầu cung cấp khóa đặc quyền để có được quyền quản trị viên của máy chủ ở lần kết nối đầu tiên. Để nhận được khóa hoặc mã thông báo này, bạn có thể kiểm tra nhật ký trong thư mục TeamSpeak.
cat /root/teamspeak3-server_linux_amd64/logs/ts3server_*
Chạy TeamSpeak Client trên PC của chính bạn, sau đó sử dụng tab Connections và chọn Connect. Đặt IP VPS (ví dụ: 192.168.1.10) vào trường Server Nickname or Address và nhấn Connect. Khi bạn kết nối thành công với máy chủ TeamSpeak, nó sẽ yêu cầu bạn cung cấp Privilege Key để thay đổi thứ hạng người dùng của bạn thành quản trị viên.
=>> Cách cài đặt Pip trên Ubuntu
Đó là tất cả các bước đơn giản để bạn có thể cài đặt và thiết lập máy chủ TeamSpeak 3 trên VPS Windows hay Linux của mình. Nếu có bất kỳ ý tưởng nào hoặc gặp phải vấn đề gì trong quá trình cài đặt, đừng ngần ngại chia sẻ với chúng tôi trong phần bình luận bên dưới. Chúc các bạn thành công!