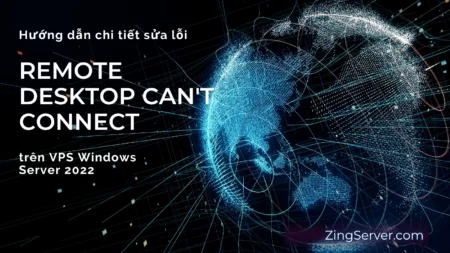Như chúng ta đã biết, tin tặc sử dụng Spam Comment và Bot để gây hại cho các trang web thông thường kém an toàn. Bài viết này sẽ hướng dẫn bạn 2 mẹo cần thiết để chống lại spam bình luận trong WordPress.
2 mẹo chống spam bình luận trong WordPress
1. Bật Comment Moderation Settings
Hệ thống kiểm duyệt bình luận hoạt động theo hai cách. Thứ nhất, nó loại bỏ các bình luận spam không phù hợp và độc hại. Thứ hai, nó ngăn những người dùng ác ý đăng những bình luận không phù hợp trên trang web của bạn. Đây là điều cần thiết để bảo vệ bất kỳ trang web nào bằng cách thêm các quy tắc phù hợp. WordPress có tính năng kiểm duyệt bình luận nâng cao với nhiều công cụ liên quan. Vì vậy, không cần thêm bất kỳ plugin cần thiết nào để kích hoạt cài đặt bảo mật cho nhận xét. Làm theo các bước sau đây để bật Comment Moderation Settings:
Bước 1: Truy cập Admin Area trong WordPress của bạn. Sau đó đăng nhập thông qua Username và Password.
Bước 2: Sau khi chuyển hướng Dashboard, hãy di con trỏ chuột vào tab Settings có sẵn ở bên trái màn hình. Sau đó, nhấp vào tùy chọn tab Discussion như trong hình bên dưới.
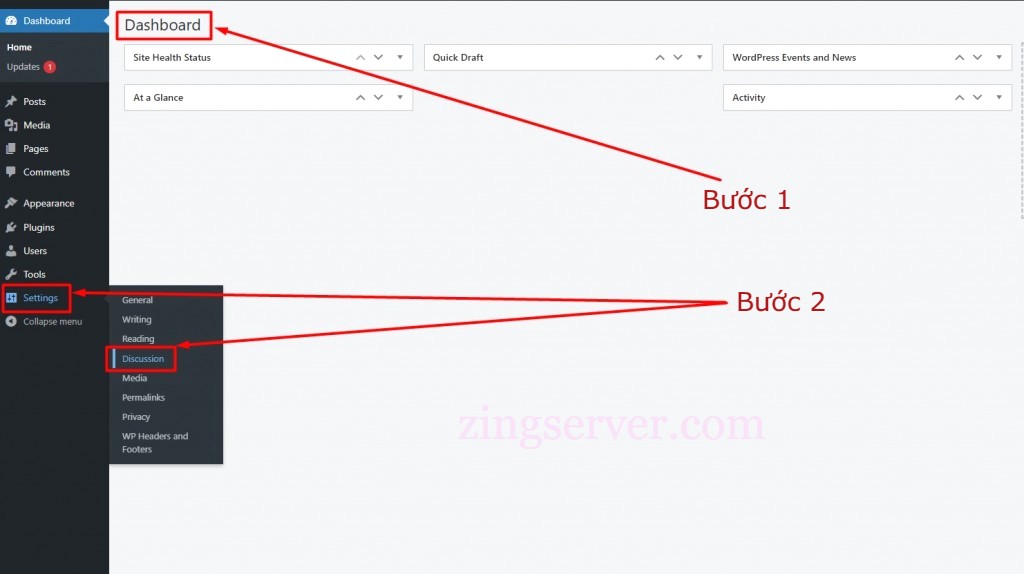
Bước 3: Trên trang Discussion Settings, bạn sẽ thấy một số phần như Discussion Settings, comment settings và Email me whenever and Before a comment appears.
Bước 4: Để thay đổi cài đặt Comment Manual Approve, chúng ta cần nhấp vào hộp “Comment must be manually approved” như trong hình bên dưới.
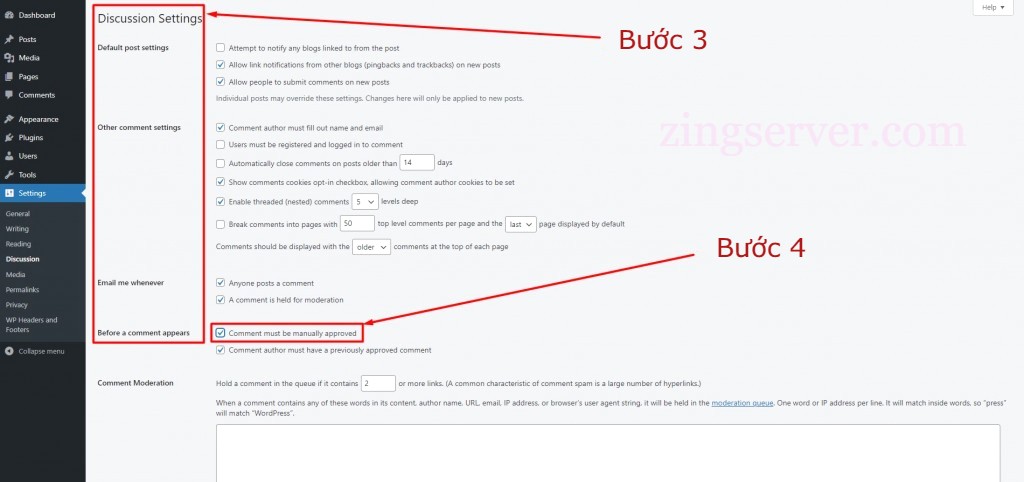
Bước 5: Sau khi bật nhận xét thủ công để phê duyệt cài đặt, hãy tìm và nhấp vào hộp “Comment author must have a previously approved comment”. Cài đặt này sẽ tự động cho phép nhận xét của tác giả mà bạn đã phê duyệt trước đó.

Bước 6: Cuối cùng cuộn xuống cuối trang và nhấp vào nút Save Changes để lưu các thay đổi hiện tại của hệ thống Discussion (Thảo luận) hoặc Comment (Bình luận).
Vậy là bạn đã vừa thay đổi thành công Comment Moderation Settings (Cài đặt Kiểm duyệt nhận xét) cho WordPress. Tất cả các cài đặt này đều có sẵn trong WordPress CMS và miễn phí. Bạn có thể thấy, bạn không cần bất kỳ plugin bổ sung nào để có được các cài đặt này. Ngoài ra còn có thể cài đặt nhiều tính năng khác như chọn loại bình luận hay cần phê duyệt bình luận với các chi tiết cụ thể.
2. Thêm xác minh Google ReCAPTCHA
ReCAPTCHA là hệ thống xác minh văn bản và hình ảnh mã nguồn mở của Google. Nó được hơn 100 triệu trang web sử dụng để ngăn bot truy cập nội dung trên đó. ReCAPTCHA sử dụng các mẫu độc đáo. Hệ thống này có thể ngăn bot, người gửi thư rác và lưu lượng truy cập không mong muốn truy cập trang web của bạn.
Đây là một cách tốt nhất khác để thêm bảo mật. Chúng ta chỉ cần kích hoạt một plugin và định cấu hình một số cài đặt trên WordPress. Hệ thống này cho phép sử dụng các loại câu hỏi khác nhau với một loạt các hình ảnh. Vì vậy, hãy cùng tìm hiểu quy trình thêm xác minh reCAPTCHA của Google. Dưới đây là cách định cấu hình để ngăn chặn các hành động spam và bot trên các trang web WordPress của bạn.
Bước 1: Truy cập Admin Area bằng Username và Password của bạn. Sau đó, chọn tab Plugins và nhấp vào tùy chọn Add New.

Bước 2: Tìm và nhấp vào Search Field và nhập “Simple Google reCAPTCHA.” Tiếp đến, tìm và cài đặt đúng plugin như hình bên dưới. Sau đó click vào Install Now rồi Activate để cài đặt plugin.
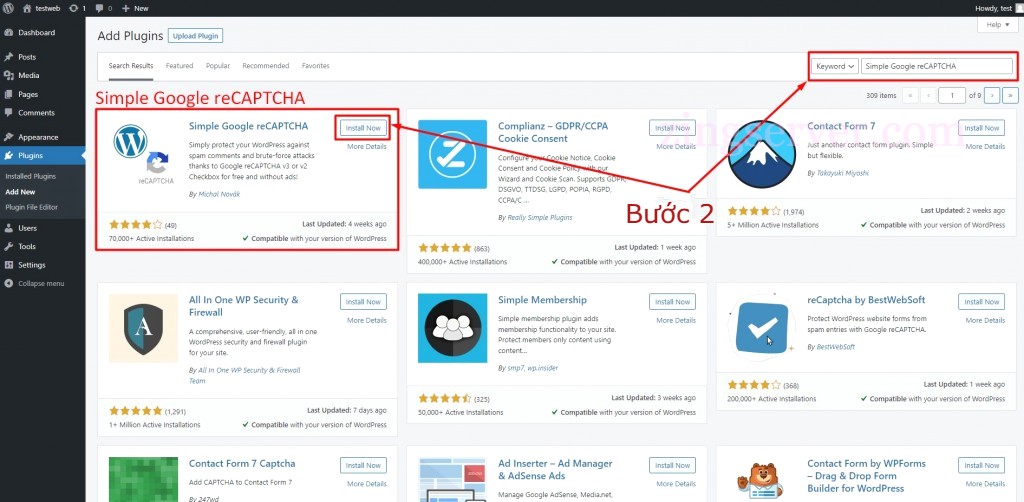
Lưu ý: Bạn phải đăng ký tên miền của mình với công cụ Official Google reCAPTCHA. Đồng thời bạn cũng cần thêm plugin Google reCAPTCHA để đăng ký và kích hoạt các tính năng.
Bước 3: Bây giờ, hãy mở một tab mới và tìm kiếm Google reCAPTCHA bằng công cụ tìm kiếm google. Sau đó nhấp vào liên kết đầu tiên có sẵn dưới dạng reCAPTCHA – Google, như trong hình bên dưới.
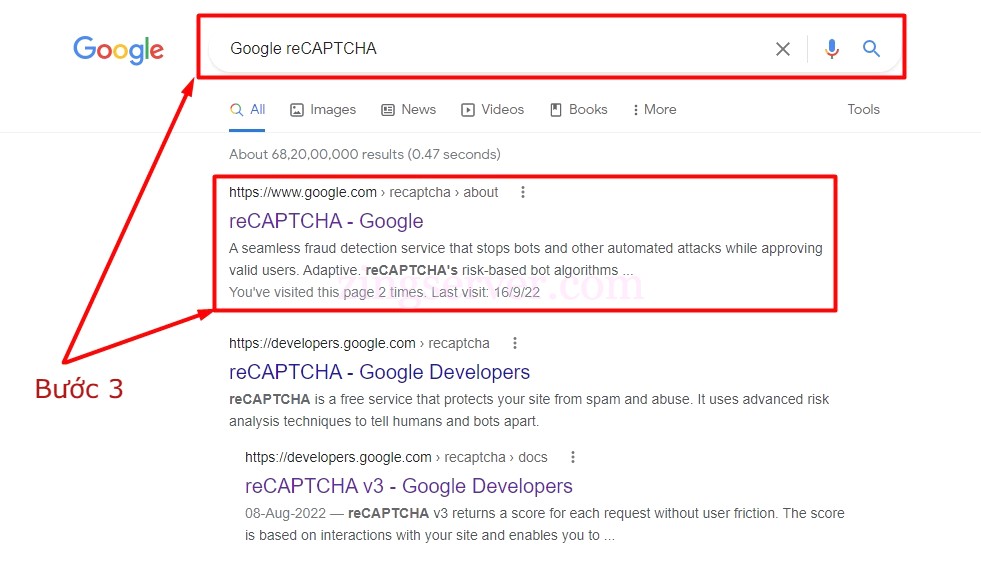
Bước 4: Hiện ra sẽ là trang chính thức của Google reCAPTCHA. Bây giờ hãy nhấp vào liên kết đầu tiên có sẵn dưới dạng v3 Admin Console ở bên phải màn hình.
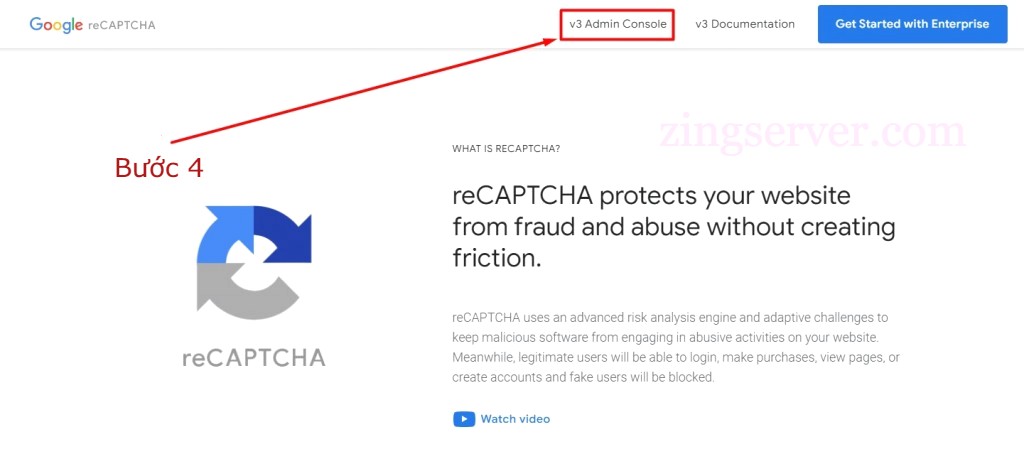
Bước 5: Tại đây, trong admin console, hãy điền tất cả các chi tiết vào biểu mẫu. Trường đầu tiên dành cho nhãn trang web, giúp bạn có thể xác định các cấu hình chính xác. Chọn phiên bản reCAPTCHA và thêm tên miền ngay bên dưới. Nó sẽ tự động thu thập địa chỉ email google của bạn và nhấp vào hộp Accept the reCAPCHA Terms of Services. Cuối cùng cuộn xuống và nhấp vào nút SUBMIT.
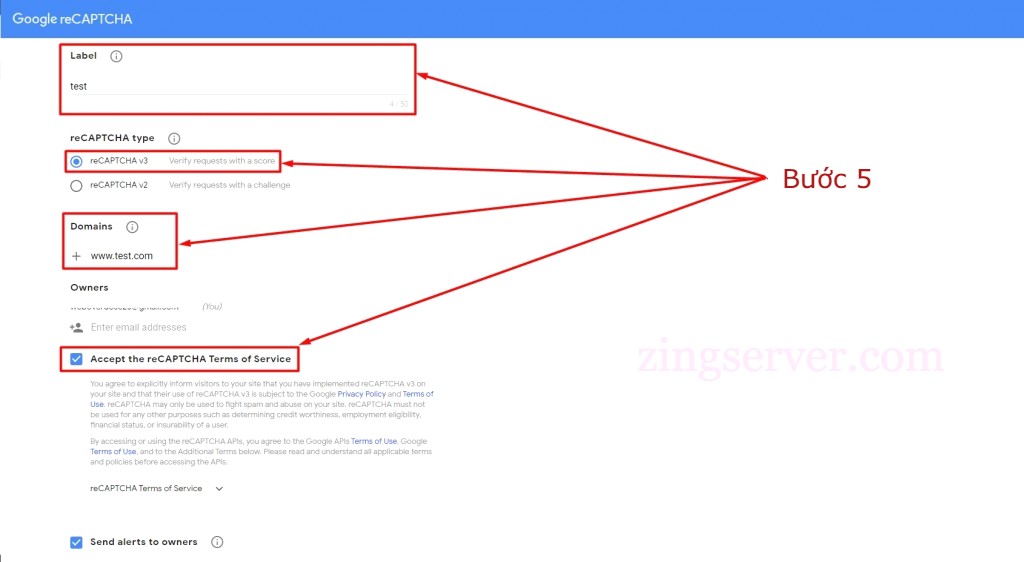
Bước 6: Trên trang tiếp theo, bạn sẽ thấy hai trường với một số văn bản ngẫu nhiên. Bạn phải sao chép cả hai khóa và dán chúng vào WordPress website’s reCAPTCHA plugin.
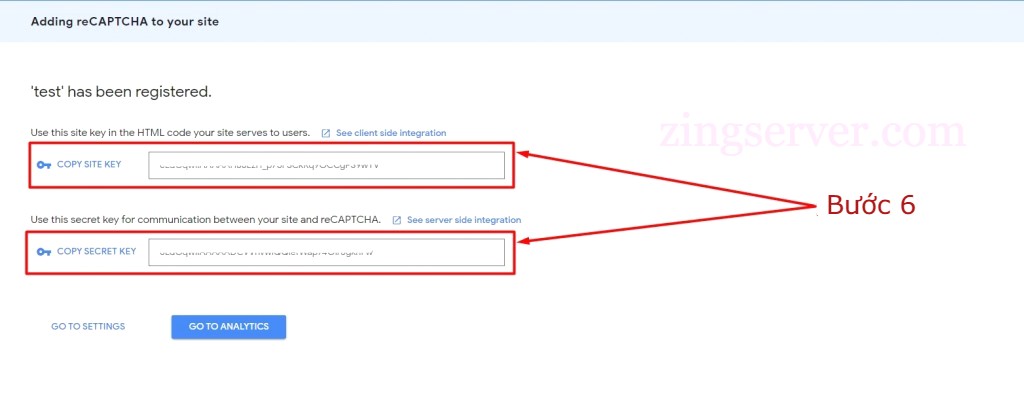
Bước 7: Quay trở lại khu vực quản trị trang web WordPress và chọn tab Settings. Sau đó nhấp vào tùy chọn Google reCAPTCHA.

Bước 8: Dán cả hai khóa đã sao chép từ Google reCAPTCHA Admin Console. Sau đó, nhấp vào Enable reCAPTCHA v3 để kích hoạt phiên bản reCAPTCHA mới nhất. Cuối cùng, click vào Save Changes.
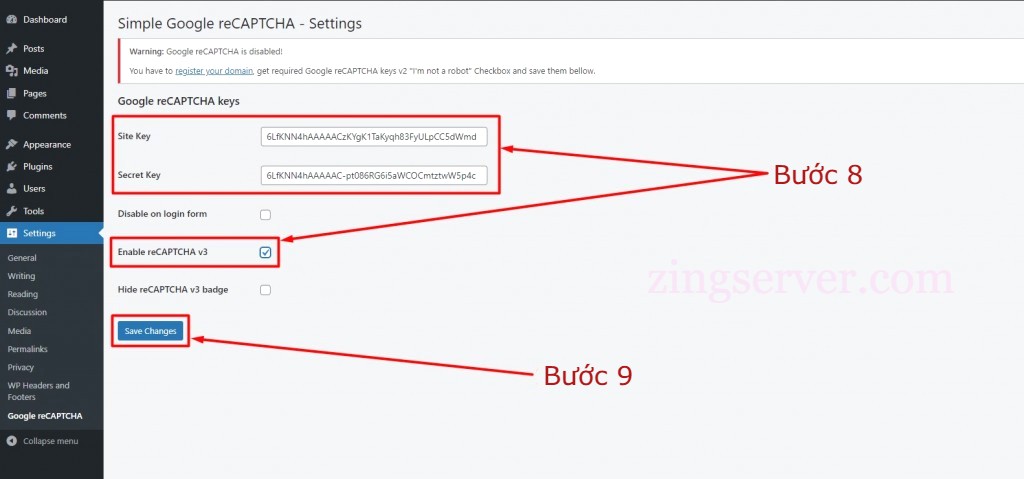
Vậy là bạn đã thêm bảo mật Google reCAPTCHA vào bất kỳ trang web WordPress nào của mình. Hệ thống này còn có thể làm giảm hoặc ngăn chặn tất cả lưu lượng truy cập của bot và thư rác.
Để lưu trữ an toàn, vận hành êm và nâng cao bảo mật cho trang web, bạn có thể cân nhắc thuê VPS Windows Việt Nam. Đây là một lựa chọn đang được rất nhiều quản trị viên web tin dùng kết hợp với những plugin cần thiết để tạo sự hoàn thiện trong hoạt động cho trang web. Chúc các bạn thành công!