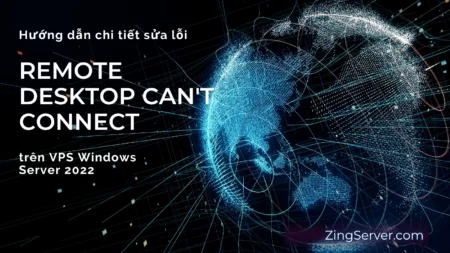Sử dụng VPS Forex cho những giao dịch ngoại hối đã trở nên quen thuộc. Trong đó MetaTrader 4 là một công cụ đa năng bạn cần biết.
MetaTrader 4 là gì?
MetaTrader 4 là một phần mềm đa năng có thể được sử dụng để giao dịch bất kỳ thứ gì. Từ Forex (ngoại hối) đến tiền điện tử, hàng hóa, chỉ số,… Khi bạn có phần cứng tốt, kết nối nhanh và ổn định, điều đó sẽ giúp bạn thành công với mọi giao dịch. Hướng dẫn sau đây sẽ chỉ cho bạn cách sử dụng MetaTrader 4 trên VPS Forex Windows hoặc Linux của bạn. Chúng tôi sẽ đề cập đến các khía cạnh như tạo tài khoản, mở và đóng vị trí, tùy chỉnh biểu đồ, cảnh báo giá và hơn thế nữa. Bạn nên sử dụng tài khoản demo để làm quen với phần mềm trước khi thực hiện bất kỳ giao dịch nào. Bạn có thể tải MetaTrader 4 tại đây.
Các thiết lập cơ bản trên MetaTrader 4
Thiết lập tài khoản của bạn
Trước khi làm bất cứ điều gì, bạn nên thiết lập một tài khoản demo với MetaTrader. Điều này sẽ cho phép bạn mở tài khoản để giao dịch trực tiếp hoặc kết nối với tài khoản giao dịch hiện có. Chúng tôi sẽ hướng dẫn bạn cách thiết lập tài khoản demo để bạn có thể tránh được rủi ro. Để bắt đầu quá trình này, hãy nhấn File -> Open an Account trong ứng dụng MetaTrader 4.
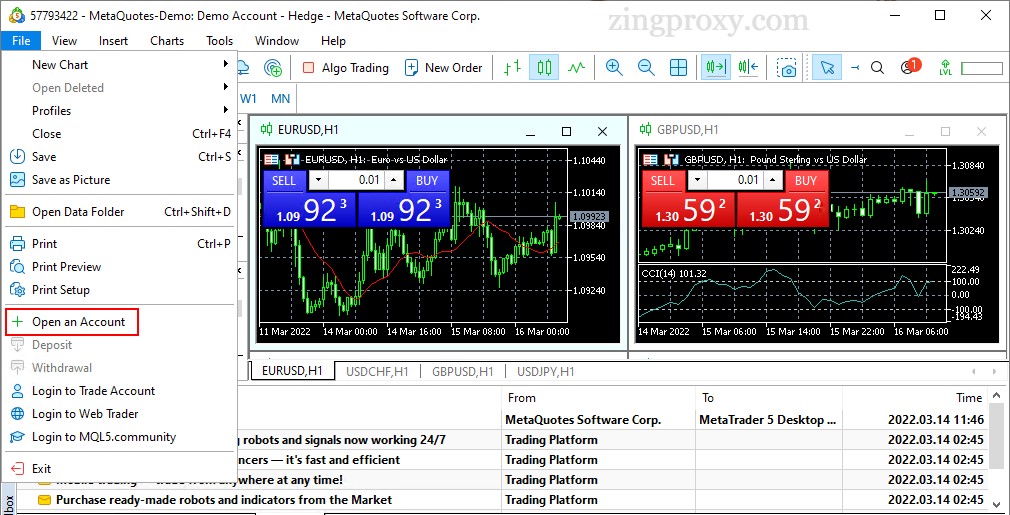
Trong kết quả trình hướng dẫn tạo tài khoản, hãy chọn MetaQuotes làm công ty. Sau đó trên màn hình tiếp theo chọn Open a demo account to trade virtual money without risk để giao dịch tiền ảo mà không gặp rủi ro. Nhập tên, email, số điện thoại và các thông tin chi tiết khác. Sau đó tiến hành chọn số tiền bắt đầu và hoàn thiện tài khoản của bạn. MetaTrader sẽ hiển thị thông tin đăng nhập, mật khẩu và mật khẩu nhà đầu tư đã tạo của bạn.
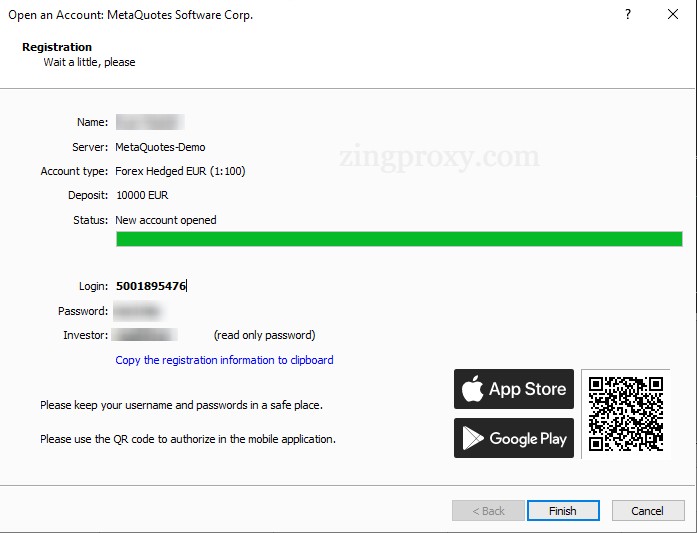
Bạn có thể sử dụng thông tin này để đăng nhập vào tài khoản MetaTrader của mình qua File -> Log in to Trade Account nếu bạn không đăng nhập tự động.
Mở vị trí
Khi tài khoản của bạn đã mở, đã đến lúc mở vị trí đầu tiên của bạn. Bạn có thể làm như vậy bằng cách nhấn Tools -> New Order hoặc phím F9 trên bàn phím.
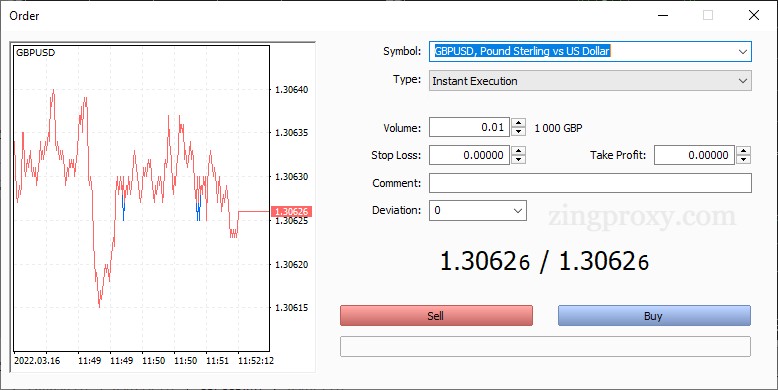
Có rất nhiều lựa chọn được gói gọn, nhưng đây là những điều cơ bản bạn cần biết:
- The graph (Biểu đồ): Biểu đồ hiển thị giá của đơn vị tiền tệ đã chọn của bạn hiện trên trục y và thời gian trên trục x. Đường màu đỏ đại diện cho đường hỏi và màu xanh lam cho đường giá thầu.
- Symbol (Biểu tượng): Thị trường bạn đang giao dịch. Theo mặc định, đây sẽ là các cặp tiền ngoại hối.
- Type (Loại): Giao dịch sẽ thực hiện tức thì ngay khi bạn nhấn “buy”. Trong khi lệnh đang chờ xử lý sẽ cho phép bạn chọn giá mà giao dịch của bạn mở.
- Volume (Khối lượng): Số lượng bất kỳ thứ gì bạn đang giao dịch mà bạn muốn giao dịch.
- Stop loss (Cắt lỗ): Điều này cho phép bạn xác định thời điểm mà giao dịch sẽ tự động đóng nếu thị trường đi ngược lại với bạn.
- Take profi (Chốt lời): Một loại lệnh đang chờ xử lý sẽ đóng một vị thế có lãi ở một mức giá xác định.
- Comment (Nhận xét): Một ghi chú được thêm vào giao dịch – cho chính bạn hoặc cho người khác.
Nếu bạn chọn khớp lệnh ngay lập tức, bạn chỉ phải lo lắng về một tùy chọn bổ sung. Đó là độ lệch tối đa so với giá niêm yết. Điều này cho phép bạn từ chối giao dịch nếu giá lệch hơn một số lượng xác định khi bạn đặt lệnh. Khi đặt một lệnh chờ, bạn sẽ cần chọn loại lệnh đang chờ xử lý. Như giới hạn mua, giới hạn Bán, Dừng Mua hoặc Dừng Bán), cũng như giá và ngày/giờ hết hạn.
Giám sát các vị trí
Với các đơn đặt hàng của bạn đã được đặt, bạn sẽ muốn theo dõi chúng để biết khi nào nên bán hoặc đóng các vị trí của mình. Bạn có thể làm như vậy thông qua tab Trade ở cuối cửa sổ MetaTrader của mình. Nếu bạn không thấy biểu tượng này, có thể là do bạn đã đóng hộp công cụ của mình. Lúc này bạn có thể mở lại hộp công cụ này bằng Ctrl + T.

Cũng như thời gian, khối lượng và giá bạn đã mua/bán, bạn có thể thấy lợi nhuận ở phía bên phải. Khi bạn muốn đóng một vị trí, bạn chỉ cần nhấn vào dấu X trong cột lợi nhuận. Một cách khác là nhấp chuột phải vào lệnh và chọn Close Position.
Sửa đổi vị trí
Bạn cũng có thể sửa đổi các điểm dừng và giới hạn của các vị trí. Bằng cách nhấp chuột phải, chọn Modify hoặc Delete, sau đó nhấn Modify để lưu các thay đổi.
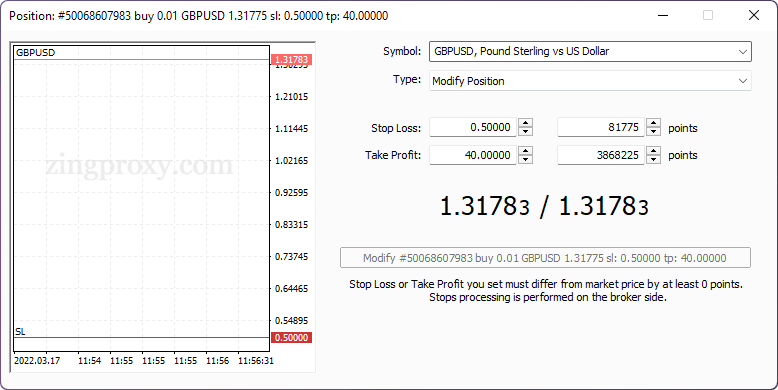
Xem lịch sử giao dịch
Khi bạn đã hoàn thành các giao dịch, bạn có thể xem chúng trong lịch sử giao dịch. Bằng cách mở tab History ở cuối cửa sổ Toolbox của bạn.

Nếu bạn nhấp chuột phải vào cửa sổ này, bạn có thể chọn xem bạn có muốn xem các vị trí, giao dịch và đơn đặt hàng hay không. Cũng như tùy chỉnh các ký hiệu, khối lượng và khoảng thời gian lịch sử. Bạn cũng có thể xuất các mục nhập dưới dạng báo cáo thương mại.
Thêm cảnh báo giá
Vì bạn sẽ không thể theo dõi các biểu đồ và vị trí của mình 24/7, nên việc thiết lập cảnh báo giá là một ý tưởng hay. Bạn có thể làm như vậy bằng cách mở tab Alerts trong hộp công cụ của mình. Nhấp chuột phải và nhấn Create.

Bạn sẽ thấy nhiều tùy chọn khác nhau để tùy chỉnh cảnh báo của mình. Bao gồm cả việc nó được gửi dưới dạng âm thanh, thông báo hay email, biểu tượng của nó là gì và điều kiện kích hoạt nó.
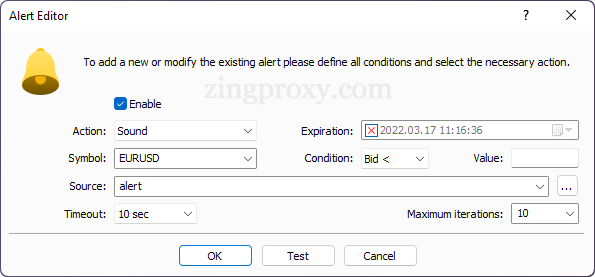
Tùy chỉnh biểu đồ MetaTrader
Bây giờ bạn đã làm quen với các khái niệm cơ bản, bạn có thể muốn sửa đổi biểu đồ để phù hợp hơn với nhu cầu của mình. Có lẽ điều quan trọng nhất là khả năng thay đổi khung thời gian bằng cách nhấp chuột phải vào biểu đồ và chọn một tùy chọn từ danh sách. Tại đây bạn cũng có thể thay đổi loại biểu đồ và các tùy chọn khác.
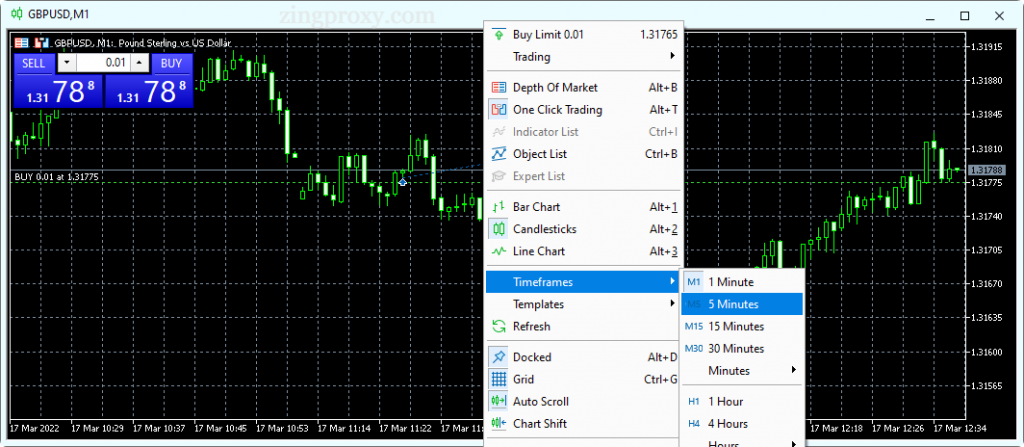
MetaTrader cũng cho phép bạn chú thích bằng các công cụ trong thanh công cụ phía trên biểu đồ của bạn. Chúng bao gồm các tùy chọn như đường dọc, đường ngang, đường xu hướng, kênh cách đều, văn bản, mũi tên, nhãn,…

Thêm chỉ số
Đối với các bổ sung nâng cao hơn, bạn có thể sử dụng các chỉ số trong trình điều hướng ở bên trái. Để thêm một chỉ số, chỉ cần mở rộng tiêu đề Indicators và kéo một từ thanh bên vào biểu đồ của bạn. Sau đó, bạn có thể xác định các thông số, màu sắc và các tùy chọn khác.

Cuối cùng, nếu bạn thấy hướng dẫn này hữu ích, hãy chia sẻ và trải nghiệm ngay. Bạn có thể sử dụng VPS Windows hoặc VPS Linux tại ZingServer cho giao dịch Forex. Và đừng quên chia sẻ với chúng tôi về trải nghiệm của bạn.