Không gian thấp luôn gây khó chịu cho người dùng, lỗi dung lượng ổ đĩa thấp trên VPS Windows 10 là một trong những vấn đề nghiêm trọng, ảnh hưởng trực tiếp đến các tác vụ thường ngày của người dùng. Sau khi mua VPS Windows, bạn sẽ sử dụng một trong các phân vùng đĩa làm phân vùng chính (thường là ổ C) khi cài đặt hệ điều hành lần đầu. Theo dõi bài viết dưới đây để biết nhiều cách khác nhau trong khắc phục lỗi dung lượng ổ đĩa thấp.
Dung lượng đĩa Windows 10
Bạn chỉ định một lượng dung lượng cụ thể khi phân vùng đĩa cứng cho phân vùng hệ thống của mình. Ổ đĩa C đầy nhanh hơn các ổ đĩa khác khi bạn sử dụng Windows và cài đặt phần mềm mới. Khi kết hợp với nhau, cấu hình hệ thống, tệp được lưu trong bộ nhớ cache và cài đặt tổng là một số lượng đáng kể. Do đó, cuối cùng bạn sẽ gặp phải sự cố dung lượng ổ đĩa thấp (Low Disk Space). Để giải quyết vấn đề dung lượng ổ đĩa thấp, đặc biệt là khi mua VPS Windows 10 bạn phải tìm cách để kích thước đĩa đã được tăng lên. Các ổ đĩa cũ hơn sẽ bị xóa và kết hợp vào một ổ C để tăng kích thước của đĩa.
Dữ liệu và tệp quan trọng không nên được lưu trên đĩa C vì hai lý do. Tốc độ và hiệu suất của hệ thống trước tiên bị tổn hại bởi dữ liệu khổng lồ được lưu trữ trên ổ C. Kết quả là cuối cùng sẽ có một hạn chế về dung lượng ổ đĩa. Thứ hai, nếu cần phải nâng cấp vi-rút hoặc Windows, dữ liệu sẽ bị hủy.
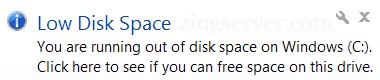
Các phương pháp tăng dung lượng ổ đĩa trong VPS Windows 10
Bài viết này tập hợp các phương pháp hữu ích nhất để tăng dung lượng ổ đĩa trong Windows 10. Làm theo các đề xuất bên dưới theo các cách phù hợp với khả năng của bạn.
1. Tăng dung lượng đĩa trong VPS Windows 10 bằng Disk Management
Phần mềm Windows Disk Management giúp giải quyết vấn đề dung lượng ổ đĩa thấp một cách đơn giản. Disk Management tích hợp sẵn tính năng mở rộng dung lượng ổ C. Về cơ bản nó hoạt động bằng cách mở rộng không gian có sẵn, chưa phân bổ trên các phân vùng khác nhau. Chỉ những phân vùng liền kề với chúng hoặc những phân vùng nằm trên cùng một ổ cứng với chúng mới có thể nhận thêm dung lượng chưa phân bổ. Ngoài ra, cách tiếp cận này là vô ích nếu phân vùng bạn muốn mở rộng không phải là NTFS.
Vì vậy, khởi động chương trình là cách duy nhất để xác định xem bạn có thể mở rộng phân vùng hệ thống trong Windows 10 bằng phương pháp này hay không. Lý tưởng nhất là bạn sẽ tìm thấy một lượng dung lượng trống khá lớn ngay gần ổ C. Hãy xem các bước cần thiết để sử dụng phương pháp Disk Management.
Bước 1. Bắt đầu với Extend Volume Wizard
Trước tiên hãy tìm kiếm Disk Management trong Menu Start. Ngoài ra, bạn có thể truy cập nó bằng cách nhấp chuột phải vào nút Start của Windows và chọn nó từ menu. Hoặc bạn có thể tìm kiếm nó trong Administrative Tools trong danh sách các chương trình. Khởi động Disk Management, sau đó sử dụng menu chuột phải để chọn đĩa C trong cửa sổ xuất hiện. Để khởi chạy Extend Volume Wizard, hãy chọn tùy chọn Extend Volume. Bạn không thể sử dụng phương pháp này nếu tùy chọn chuyển sang màu xám, rất có thể là do không thể phát hiện thấy không gian chưa phân bổ liền kề nào.
Bước 2. Kết hợp không gian đĩa chưa phân bổ
Trên màn hình đầu tiên, chọn Next. Bạn có thể chọn các đĩa bạn muốn làm việc trên màn hình sau. Danh sách bên trái có dung lượng đĩa chưa phân bổ có sẵn. Nếu không thể truy cập được, sử dụng phương pháp này sẽ không cho phép bạn mở rộng phân vùng hệ thống của mình. Để thêm khoảng trắng vào danh sách Đã chọn (Selected) ở bên phải, nhấp vào nút Add sau khi nhấp vào khoảng trắng. Để tăng dung lượng đĩa cuối cùng của ổ C càng nhiều càng tốt, hãy thêm càng nhiều dung lượng trống càng tốt. Khi hoàn tất, nhấp vào Next để chuyển sang bước tiếp theo của trình hướng dẫn.
Bước 3. Hoàn tất các thay đổi
Nhấp vào nút Complete để hoàn tất quy trình mở rộng sau khi xem xét cẩn thận các thay đổi bạn sắp thực hiện để đảm bảo không có lỗi. Sau một thời gian, bạn quay lại trang chủ Disk Management với nhiều dung lượng hơn trên đĩa C. Bằng cách này, ổ C của bạn sẽ được phân bổ dung lượng mới.
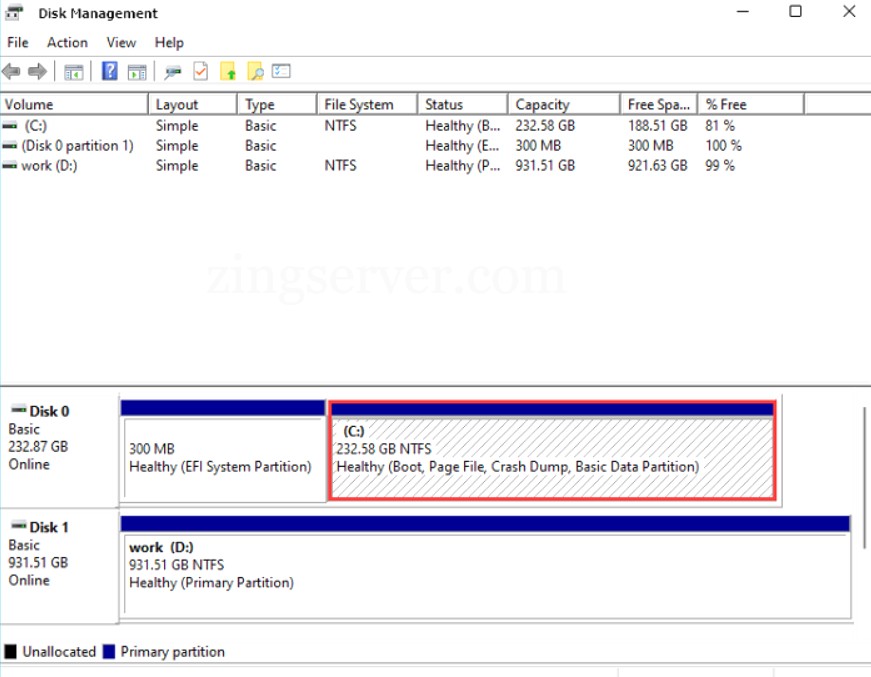
2. Tăng dung lượng đĩa trong VPS Windows 10 bằng dịch vụ của bên thứ ba
Thực hiện theo các bước bên dưới để sử dụng phương pháp quản lý đĩa máy chủ bên thứ ba:
Bước 1. Cài đặt nó trên hệ thống của bạn
Cài đặt nó trên máy của bạn là bước đầu tiên. Chọn đĩa có kích thước bạn muốn tăng. Ứng dụng này chỉ cung cấp một tùy chọn thay đổi kích thước/xóa. Hãy cẩn thận chọn một đĩa khác nếu bạn muốn sử dụng dung lượng chưa được xác nhận trên đó. Phân vùng đĩa sẽ được thay đổi kích thước phù hợp với không gian có sẵn.
Bước 2. Mở rộng ổ đĩa System C với dung lượng chưa phân bổ
Đầu tiên, nhấp chuột phải vào ổ đĩa System C: và chọn “Resize/Move”. Sau đó, kéo phần cuối của phân vùng hệ thống vào không gian chưa phân bổ để thêm nó vào ổ C:. Và nhấp vào “OK”. Và tiếp theo, nhấp vào “Execute Task” và “Apply” để thực hiện các thao tác và mở rộng ổ C.
Bước 3. Mở rộng ổ đĩa System C mà không có dung lượng chưa phân bổ
Trước tiên, nhấp chuột phải vào một phân vùng lớn có đủ dung lượng trống trên đĩa hệ thống và chọn “Allocate Space”. Sau đó, chọn ổ đĩa hệ thống tại phần Allocate Space From (*) To và kéo phần cuối của ổ đĩa System C vào không gian chưa phân bổ. Nhấp vào “OK” để xác nhận. Tiếp theo, nhấp vào “Execute Task”, nó sẽ liệt kê các thao tác đang chờ xử lý và nhấp vào “Apply” để lưu các thay đổi và mở rộng ổ C.
3. Tăng dung lượng đĩa trong VPS Windows 10 bằng dòng lệnh
Phương pháp khác để tăng dung lượng ổ đĩa trong VPS Windows 10 là sử dụng dòng lệnh Windows và tiện ích diskpart. Phương pháp này mất thời gian nhưng đơn giản. Ngoài ra, sẽ rất hữu ích nếu bạn đang làm việc trên một máy chủ từ xa mà không có GUI. Các bước để tăng dung lượng ổ đĩa C bằng dòng lệnh được liệt kê bên dưới:
Bước 1. Khởi động PowerShell
Sử dụng Menu Start để khởi động Windows PowerShell. Đừng quên chạy nó với tư cách Quản trị viên. Bạn đã có quyền truy cập vào dòng lệnh nếu đang sử dụng kết nối SSH.
=>> Kết nối trang web của bạn thông qua SSH trên VPS Linux
Bước 2. Khởi chạy công cụ diskpart
Đặt lệnh bên dưới vào Windows PowerShell và nhấn Enter:
diskpart
Bây giờ bạn sẽ thấy giao diện người dùng dựa trên văn bản đơn giản của Diskpart, giao diện này sẽ như sau:
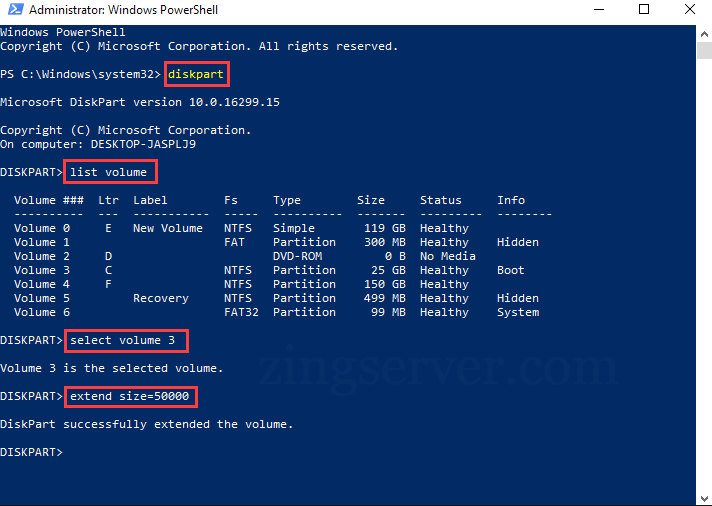
Tiếp theo hãy chạy:
list volume
Bước 3. Chọn ổ thích hợp
Tất cả tên, hệ thống tệp và các chi tiết khác của phân vùng sẽ được liệt kê để bạn xem. Xác định vị trí phân vùng hệ thống của bạn, thường nằm trên ổ C và ghi lại số ổ đĩa của nó, số này sẽ được hiển thị bên dưới cột đầu tiên. Nhập lệnh sau và ## sẽ là số lượng của phân vùng hệ thống:
select volume ##
Bước 4. Nhập lệnh “extend”
Để mở rộng kích thước phân vùng, hãy chạy lệnh sau, trong đó ### bằng số megabyte (MB) mà bạn muốn mở rộng ổ C:
extend size=###
Sử dụng diskpart chỉ là một tùy chọn nếu phân vùng hệ thống của bạn nằm cạnh một khu vực chưa được phân bổ. Nếu không, bạn có thể sử dụng cách thứ ba và cách cuối cùng, cách này có thể phức tạp hơn một chút hoặc bạn có thể đi tắt bằng cách chuyển đến cuối bài viết.
4. Tăng dung lượng ổ đĩa trong VPS Windows 10 bằng CMD
Phương pháp thứ 4 để tăng dung lượng ổ đĩa trong VPS Windows 10 là thêm dung lượng bằng CMD. Phương pháp này cũng là một phương pháp tích hợp khác để tăng ổ C. Để tăng ổ C với dung lượng chưa phân bổ:
Bước 1. Nhấp vào Windows + R để mở hộp thoại Run.
Bước 2. Mở Command Prompt
Để mở Command Prompt với tư cách quản trị viên, hãy nhập CMD và nhấp Enter.
Bước 3. Mở DiskPart
Để mở DiskPart, gõ diskpart và nhấn Enter.
Bước 4. Các lệnh hữu ích để mở rộng ổ C
Để mở rộng ổ C, hãy chạy các dòng lệnh CMD bên dưới và nhấn Enter.
- select disk x (Thay thế X bằng số đĩa của đĩa hệ thống của bạn).
- list volume.
- select volume x (Thay thế X bằng số phân vùng của ổ C của bạn.)
- extend size =number (Thông thường đơn vị kích thước mặc định là MB.)
- exit.
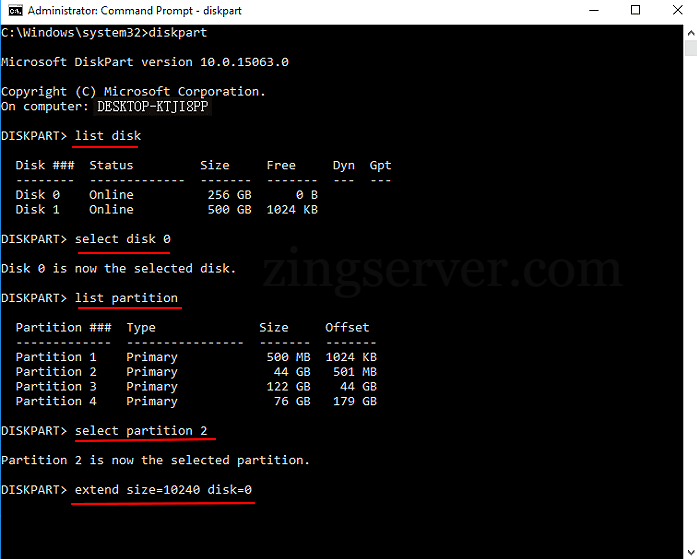
Bây giờ, bạn có thể khởi động lại hệ thống và máy tính của bạn sẽ có ổ C lớn hơn. Sau đó, đi theo đường dẫn bên dưới để phóng to ổ C mà không cần dung lượng chưa phân bổ. Để thực hiện việc này, hãy sao lưu tất cả dữ liệu của bạn vào một vị trí an toàn và tiếp tục thực hiện các bước cần thiết để mở rộng ổ C.
5. Tăng dung lượng đĩa trong VPS Windows 10 bằng phần mềm DiskGenius
Trong trường hợp sử dụng Disk Management không phải là một tùy chọn, bạn luôn có thể chỉ cần di chuyển các tệp của mình từ ổ D sang ổ đĩa khác hoặc đám mây, xóa ổ D. Sau đó sử dụng Disk Management để mở rộng ổ C với dung lượng bổ sung. Sử dụng phần mềm từ bên thứ ba là cách cuối cùng trong danh sách. Có rất nhiều chương trình phân vùng cao cấp và miễn phí, nhưng với mục đích của bài viết này, chúng tôi sẽ sử dụng DiskGenius Free Edition.
Trong khi sử dụng phương pháp này trên máy tính xách tay, hãy nhớ cắm nó vào để không bị mất nguồn cho đến khi kết thúc và đồng thời tắt chế độ ngủ hoặc ngủ đông vì quá trình này sẽ mất một chút thời gian.
Bước 1. Tải xuống và chạy DiskGenius
Phiên bản có thể truy cập của DiskGenius trước tiên phải được tải xuống từ trang web chính thức của họ. Khởi chạy DiskGenius Free Edition sau khi tải xuống và cài đặt nó để tiến hành hành động tiếp theo.
Bước 2. Chuyển đến màn hình Extend Partition
Có thể tìm thấy danh sách tất cả các phân vùng trên ổ đĩa của bạn ở bên trái. Nhấp chuột phải vào phân vùng hệ thống (được đặt trên ổ C theo mặc định). Chọn Extend Partition từ các tùy chọn.
Bước 3. Chọn phân vùng phù hợp
Bây giờ, bạn sẽ nhận thấy bảng phân tích ổ đĩa trên màn hình Extend Partition, với các phân vùng và dung lượng của chúng được hiển thị rõ ràng. Vì DiskGenius sẽ di chuyển dung lượng đó vào ổ C của bạn, hãy tìm một phân vùng có nhiều dung lượng trống. Sau khi xác định phân vùng nào bạn muốn thu nhỏ để giải phóng thêm dung lượng ổ đĩa trong Windows 10, hãy nhấp vào Yes để chuyển sang bước tiếp theo.
Bước 4. Thay đổi kích thước phân vùng
Bạn có thể chỉ định chính xác số lượng phân vùng mới mà bạn muốn chuyển sang ổ C của mình trong cửa sổ Resize Partition Để nhập một số chính xác, hãy kéo thanh phân cách hoặc sử dụng hộp văn bản. Ngoài ra, bạn có tùy chọn để chọn thêm dung lượng trống. Nhấp vào nút Start sau khi bạn đã hoàn thành tất cả các cấu hình cần thiết. Sau đó, một danh sách các sửa đổi sắp tới sẽ được hiển thị cho bạn. Nhấp vào Yes sau khi xem xét chúng để đảm bảo chúng chính xác. Quá trình này sẽ mất một chút thời gian và máy tính của bạn có thể khởi động lại một lần.
=>> Cách tạo file lớn hơn 1GB trong VPS Linux
Trong bài viết này, bạn đã biết cách tăng dung lượng ổ đĩa trong VPS Windows 10. Năm phương pháp khác nhau đã được giải thích để giúp bạn kiểm tra xem phương pháp nào giúp bạn tiến gần hơn đến việc giải quyết các lỗi về dung lượng thấp. Như chúng tôi đã đề cập, đừng quên sao lưu dữ liệu của bạn nếu bạn quyết định sử dụng phương pháp CMD. Nếu gặp bất kỳ vấn đề gì, xin vui lòng liên hệ với chúng tôi qua zingserver.com. Nhóm hỗ trợ kỹ thuật của chúng tôi sẽ cố gắng hết sức để giải quyết vấn đề của bạn!





























