Apache Tomcat là một máy chủ web mã nguồn mở và miễn phí được viết bằng ngôn ngữ chương trình Java. Nó triển khai các công nghệ Jakarta Servlet, Jakarta Expression Language và Web Socket. Bạn có thể cài đặt Apache Tomcat theo hai cách khác nhau. Trong bài viết này, hãy cùng tìm hiểu cách cài đặt và thiết lập Apache Tomcat trên VPS Windows.
Điều kiện tiên quyết để cài đặt và thiết lập Apache Tomcat trên VPS Windows
- Để cài đặt Apache Tomcat trên Windows, bạn cần có một VPS Windows đang chạy.
- Người dùng không phải root có đặc quyền sudo.
- Cài đặt và định cấu hình JRE hoặc JDK.
Lưu ý: Vì có sẵn các phiên bản Apache Tomcat với các thông số kỹ thuật khác nhau, vì vậy hãy xác định phiên bản Java theo đúng yêu cầu của bạn. Trong hướng dẫn dưới đây chúng tôi sẽ Cài đặt Apache Tomcat 10 trên VPS Windows.
Hướng dẫn Cài đặt và Thiết lập Apache Tomcat trên VPS Windows
Bước 1: Tải xuống Tomcat
Mở trình duyệt yêu thích của bạn và điều hướng đến trang web Apache Tomcat chính thức để tải xuống phiên bản Tomcat mới nhất. Chọn phiên bản số 10 ở menu bên trái. Sau đó, bằng cách cuộn xuống khu vực Binary Distribution, nhấp vào liên kết tải xuống cho Windows Service Installer hoặc tệp zip 2bit/64bit Windows.
Từ bây giờ, bạn có thể tiếp tục quá trình cài đặt theo hai phương pháp khác nhau. Nếu bạn đã chọn Windows Service Installer, nó sẽ diễn ra như bước tiếp theo.
Bước 2: Cài đặt Tomcat bằng Windows Service Installer
Nếu bạn muốn sử dụng Windows Service Installer để cài đặt Apache Tomcat trên Windows, hãy mở Downloaded Windows Service, hãy nhấp vào nút Next để quá trình cài đặt bắt đầu. Sau đó, click I Agree để tiếp tục.
Trong cửa sổ thành phần cài đặt, chọn menu thả xuống và chọn Full rồi chọn Next. Bằng cách này, máy chủ Tomcat, các mục trong menu bắt đầu, các ví dụ, giao diện quản trị và các công cụ tài liệu sẽ được cài đặt.
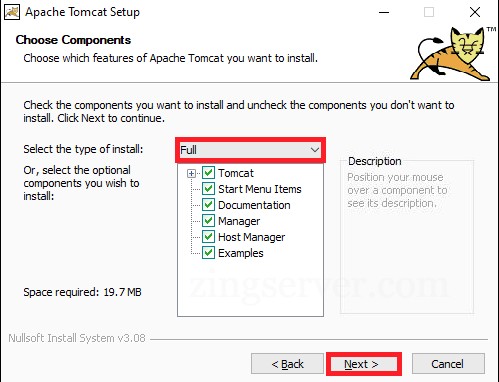
Bây giờ, đã đến lúc thiết lập cài đặt cấu hình máy chủ Apache Tomcat. Ví dụ: bạn có thể nhập thông tin đăng nhập của quản trị viên như tên người dùng và mật khẩu hoặc chọn một cổng kết nối khác để tùy chỉnh cổng đó thành cổng mà bạn muốn. Ngoài ra, bạn có thể đặt tên cho dịch vụ Tomcat hoặc để mặc định.
Tiếp theo, bạn cần nhập đường dẫn đầy đủ đến thư mục JRE. Tuy nhiên, nó sẽ được hoàn thành tự động nếu các biến môi trường Java đã được đặt sẵn. Khi bạn đã hoàn tất, hãy nhấp vào Next để tiếp tục.Trong bước tiếp theo, bạn cần chọn vị trí cài đặt máy chủ Tomcat. Ngoài ra, bạn có thể giữ mặc định. Cuối cùng, bấm Install và tiếp tục.
Khi quá trình cài đặt hoàn tất, hãy đánh dấu vào ô Run Apache Tomcat để bắt đầu dịch vụ. Nếu bạn muốn xem tệp Readme, hãy chọn hộp Show Readme. Nhấn Finish để hoàn tất việc cài đặt.
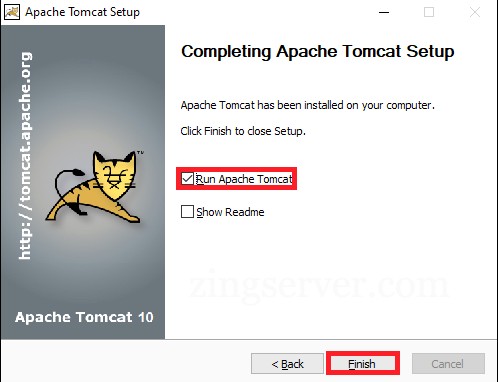
Khi cửa sổ bật lên xuất hiện, điều đó có nghĩa là dịch vụ Tomcat đang được khởi động. Sau đó, nó sẽ tự động đóng lại. Vậy là bạn đã hoàn tất và máy chủ web Apache Tomcat được cài đặt thành công.
=>> Đọc thêm: Cách cài đặt Google Chrome trên Ubuntu
Bước 3: Cài đặt Apache Tomcat bằng lưu trữ zip
Tùy thuộc vào phiên bản Windows của bạn, bạn tải xuống tệp zip Windows 32bit/64bit. Sau đó, giải nén tệp đã tải xuống. Nhấp chuột phải vào tệp và chọn Extract all…
Xác định nơi trích xuất nội dung của kho lưu trữ. Một lời khuyên là bạn nên giải nén nó vào thư mục gốc của ổ cứng để điều hướng đơn giản hơn. Thư mục có thể tùy chọn có tên ngắn hơn để cấu hình máy chủ dễ dàng hơn trong tương lai. Để bắt đầu quy trình, nhấp vào Extract.
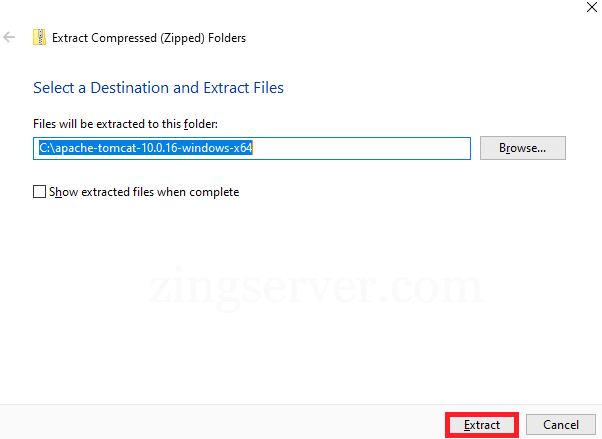
Sau đó, điều hướng đến thư mục conf trong thư mục giải nén và tìm tệp server.xml. Giá trị mặc định của cổng kết nối là 8080. Định vị các dòng sau trong tệp server.xml bằng trình soạn thảo văn bản như Notepad++ để chọn một cổng khác:
<Connector port="8080" protocol="HTTP/1.1"
connectionTimeout="20000"
redirectPort="8443" />
Tiếp theo, thay đổi connector port thành bất kỳ số nào trong khoảng từ 1024 đến 65535.
Định vị tệp web.xml trong thư mục conf, sau đó cập nhật tệp bằng trình chỉnh sửa văn bản để cho phép duyệt thư mục. Tìm kiếm thư mục rất hữu ích cho việc kiểm tra hệ thống và đôi khi nó có thể khắc phục sự cố 403.
Xác định vị trí các dòng sau và thay đổi giá trị listings từ false thành true:
<servlet>
<servlet-name>default</servlet-name>
<servlet-class>org.apache.catalina.servlets.DefaultServlet</servlet-class>
<init-param>
<param-name>debug</param-name>
<param-value>0</param-value>
</init-param>
<init-param>
<param-name>listings</param-name>\
<param-value>false</param-value>
</init-param>
<load-on-startup>1</load-on-startup>
</servlet>
Chỉnh sửa tệp context.xml để bao gồm tính năng tự động tải lại. Trên hết, tự động tải lại rất hữu ích trong quá trình phát triển để tránh khởi động lại máy chủ theo cách thủ công sau mỗi lần cập nhật. Sử dụng trình soạn thảo văn bản yêu thích của bạn và mở tệp context.xml. Định vị dòng sau và thay đổi giá trị từ false thành true trong từng trường hợp:
<Context reloadable="false" crossContext="false" parallelAnnotationScanning="false">
......
......
</Context>
Khởi động máy chủ sau khi thực hiện các thay đổi. Cmd có thể được nhập bằng cách nhấn phím Windows. Enter sẽ hiện ra cửa sổ Command Prompt. Sau đó, điều hướng đến thư mục bin của máy chủ Tomcat của bạn và thực hiện:
startup
Tiếp theo, bạn cần thêm một ngoại lệ cho Tomcat trong tường lửa. Hiện có một cửa sổ bảng điều khiển Tomcat mới. Các máy chủ Java system.out.println() và các thông báo lỗi được gửi đến bảng điều khiển này.
Sử dụng trình duyệt web làm ứng dụng khách HTTP để kết nối với máy chủ. Để kiểm tra máy chủ, hãy truy cập http://localhost:8080 và truy cập trang chào mừng Tomcat. Để tìm hiểu thêm về máy chủ và bắt đầu sử dụng cũng như định cấu hình máy chủ, hãy theo dõi các trang Developer Quick Start.
Khi bạn quyết định tắt máy chủ Tomcat, bạn chỉ cần nhấn Ctrl+C trên bảng điều khiển Tomcat.
=>> Đọc thêm: Cách cài đặt và định cấu hình MySQL trên CentOS 7
Cách xác minh Apache Tomcat đang chạy
Đến đây, khi quá trình cài đặt kết thúc thành công, bạn nên kiểm tra xem dịch vụ Tomcat của Apache có đang chạy hay không. Nếu bạn đã thực hiện cài đặt theo phương pháp đầu tiên bằng Windows Service installer, tomcat phải tự động chạy khi khởi động như một dịch vụ Windows.
Để thực hiện việc này, hãy mở Start và tìm kiếm Services. Tìm dịch vụ Apache Tomcat trong ngăn Services. Cột Status cho biết dịch vụ có đang hoạt động hay không. Sử dụng các nút trên thanh công cụ hoặc nút Stop hoặc Restart ở phía bên trái của danh sách dịch vụ để bắt đầu hoặc dừng dịch vụ.
Nhấp chuột phải vào dịch vụ Tomcat và chọn Properties sẽ cho phép bạn định cấu hình khởi động dịch vụ.
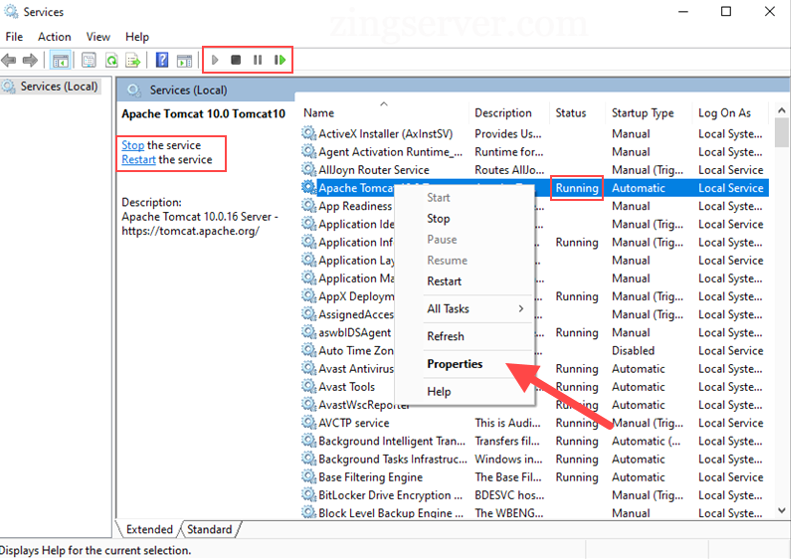
Trong bài viết này, bạn đã biết được cách cài đặt và thiết lập Apache Tomcat trên VPS Windows. Hy vọng bài viết sẽ giúp ích thật nhiều cho bạn. Nếu có bất kì câu hỏi nào cần giải đáp vui lòng liên hệ qua zingserver.com. Đội ngũ hỗ trợ kỹ thuật chuyên nghiệp của chúng tôi luôn hoạt động 24/7 để giúp bạn giải quyết vấn đề nhanh nhất. Chúc các bạn thành công!




























