Biết cách kết nối với trang web của bạn thông qua SSH cho phép bạn thiết lập một số kết nối nhất định giữa máy cục bộ và máy chủ từ xa. Ngày nay nhiều doanh nghiệp đang tận dụng các công nghệ mới nổi để nâng cao hiệu suất và cắt giảm chi phí. Và SSH không tách rời khỏi công nghệ này. Đây là lý do tại sao chúng tôi muốn đi sâu vào giải pháp SSH. Vì vậy, hãy theo dõi bài viết này để khám phá các mẹo cần thiết về SSH – thứ có thể tạo kết nối an toàn và đáng tin cậy cho bạn.
SSH là gì?
SSH là viết tắt của Secure Shell và là một giao thức truyền thông an toàn khởi tạo các kết nối được mã hóa trên mạng thông qua HTTP. HTTP chia sẻ dữ liệu của các trang web cho máy tính và SSH bổ sung khả năng bảo mật tuyệt vời cho nó để truy cập các tài nguyên từ xa.
SSH hỗ trợ các loại bảo mật truy cập máy chủ khác nhau, như truyền và đồng bộ hóa tệp, FTP qua SSH, sao chép an toàn và truy cập mạng riêng vào máy chủ bằng OpenSSH. Vì vậy, bạn sẽ có thể kết nối trang web của mình bằng ứng dụng khách SSH để truyền dữ liệu an toàn thông qua GUI hoặc dòng lệnh. Tất nhiên, trước tiên bạn nên thay đổi cổng SSH từ giá trị mặc định của nó để làm cho nó thực sự an toàn.
Mẹo: Vì Linux và Mac Os có giao diện SSH tích hợp nên không cần cài đặt ứng dụng khách SSH.
Làm cách nào để SSH kết nối với VPS Linux bằng Terminal?
Để bắt đầu kết nối trang web của bạn qua SSH, bạn cần có các công cụ để thực hiện điều đó. Đối với người mới bắt đầu, bạn nên thêm SSH vào máy chủ bằng cách sử dụng thiết bị đầu cuối có thể thiết lập kết nối thông qua SSH.
Mac và Linux Os có thể bắt đầu kết nối SSH bằng Terminal. Terminal là một loại trình giả lập tương tự như DOS, chạy các hướng dẫn dòng lệnh trên cả hệ thống của bạn và máy chủ từ xa. Bạn có tất cả các tùy chọn cần thiết trong màn hình để đưa ra kết quả phù hợp:
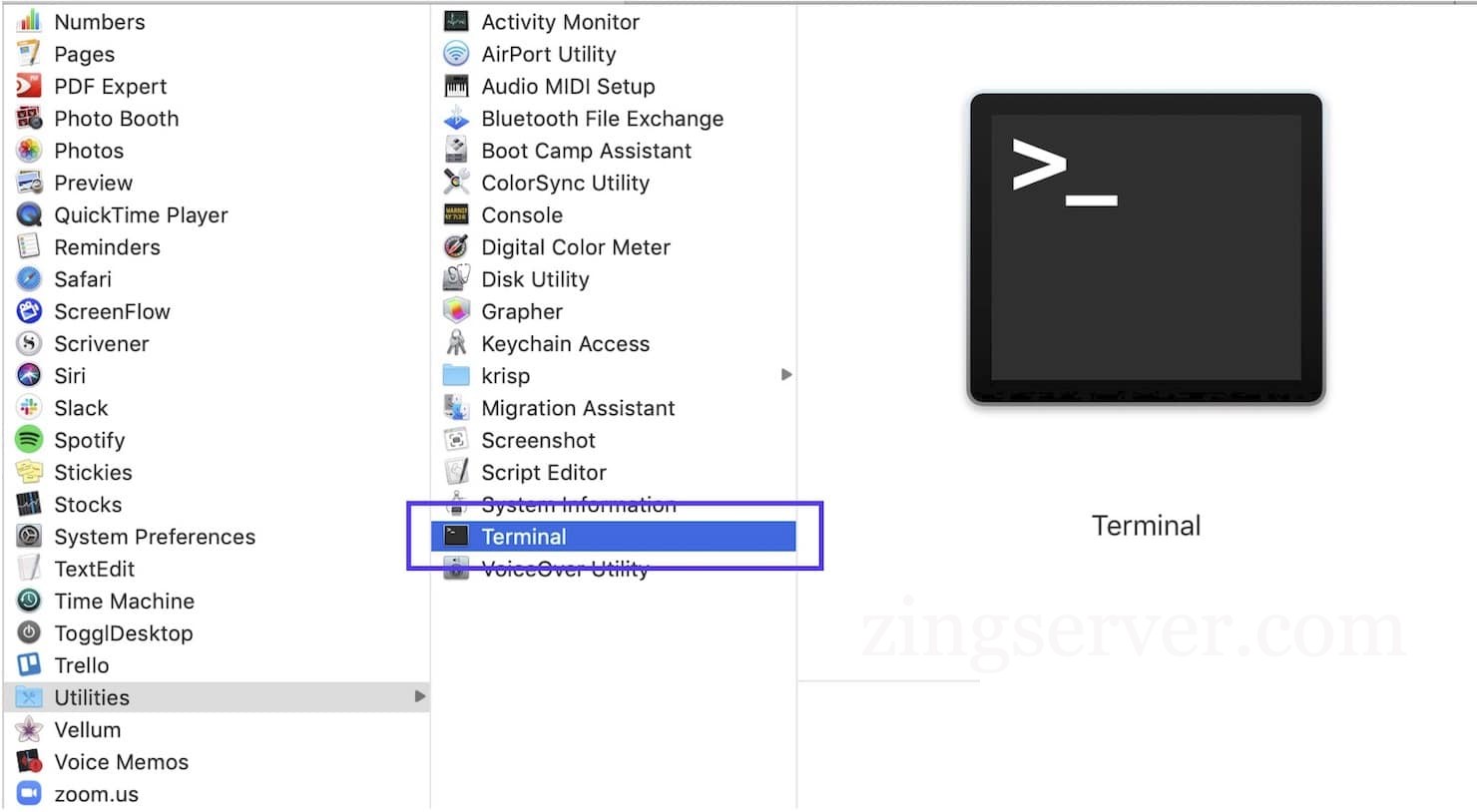
- Đầu tiên, nhấp vào biểu tượng khởi chạy Pod, sau đó nhập “Terminal” vào thanh tìm kiếm.
- Bạn có thể điều hướng đến Terminal thông qua Applications -> Utilities.
==> Đọc thêm: Hướng dẫn đăng nhập VPS Linux với ZOC Terminal
Kết nối với trang web bằng Putty trên VPS Linux
Putty là một phần mềm đầu cuối SSH miễn phí được biết đến như một ứng dụng khách SSH chạy trên Microsoft Windows để truy cập VPS, máy vật lý hoặc nhiều máy ảo trong một máy chủ để quản lý chúng. Phần mềm này cực kì dễ sử dụng. Không giống như Terminal, để kết nối máy chủ web của bạn bằng SSH, trước tiên bạn cần tải xuống và cài đặt PuTTY, sau đó thực hiện các bước tiếp theo.
Cài đặt PuTTY SSH Client trên Windows
Truy cập trang web chính thức và tải xuống phiên bản mới nhất của Putty. Bạn có thể chọn gói phù hợp nhất với phiên bản Windows của mình và nên tải xuống phiên bản 32 bit để an toàn hơn. Sau đó bạn có thể tham khảo Hướng dẫn đăng nhập VPS Linux từ máy tính bằng PuTTY của chúng tôi. Khi bạn đã sử dụng ứng dụng khách SSH hoặc Terminal làm yêu cầu để kết nối máy chủ của mình, hãy tiếp tục với dòng lệnh để chạy mã và gửi lệnh đến máy chủ đích.
Yêu cầu để kết nối với trang web của bạn thông qua SSH bao gồm:
- Server IP Address: đó là tên miền của bạn hoặc địa chỉ IP.
- SSH port: được cung cấp bởi nhà cung cấp dịch vụ lưu trữ của bạn.
- SSH username: nó đề cập đến tên người dùng FTP của bạn (không dành cho quản trị viên WordPress).
- SSH password: đó là mật khẩu FTP của bạn.
- Khi quá trình cài đặt PuTTY hoàn tất, hãy mở và sử dụng nó để kết nối với trang web của bạn.
- Để kết nối ứng dụng PuTTY SSH client, hãy mở nó rồi nhập IP máy chủ và SSH port của bạn.
- Nhấp vào nút Open để tiếp tục.
- Một cửa sổ đăng nhập xuất hiện yêu cầu bạn nhập SSH username của mình và nhấn Enter.
- Sau đó, nhập SSH password của bạn và nhấn Enter lần nữa.

Sau khi bạn đã kết nối thành công với máy chủ của mình thông qua ứng dụng khách PuTTY SSH, thì bạn có thể chạy các dòng lệnh cần thiết ngay bây giờ.
14 lệnh SSH cơ bản và hữu ích
Với các lệnh SSH này, bạn có thể di chuyển tệp, xóa thư mục, tạo thư mục mới, thay đổi quyền của người dùng,..
1. Lệnh Is: Lệnh này gọi một danh sách các tệp và thư mục trong thư mục hiện tại.
ls
2. Lệnh cd: Lệnh này thay đổi các thư mục và di chuyển đến các vị trí khác nhau. Ví dụ $ cd /home.
cd
3. Lệnh mkdir: Lệnh này tạo một thư mục mới.
mkdir
4. Lệnh touch: Lệnh này thêm một tệp mới vào thư mục.
touch
5. Lệnh rm: Lệnh này xóa một tệp hoặc thư mục.
rm
6. Lệnh cp: Lệnh này sao chép các tệp và thư mục.
cp
7. Lệnh mv: Lệnh này di chuyển các tệp. Bạn nên nhập nguồn và đích của tệp. Ví dụ: mv [nguồn] [đích].
mv
Bây giờ hãy xem các tùy chọn mà bạn có thể thêm vào đầu lệnh này:
- -f: tùy chọn này sẽ xóa tệp đích và cho phép bạn tạo một tệp mới khi bạn không có quyền truy cập bằng văn bản.
- -u: chỉ sao chép tệp nguồn nếu nó mới hơn tệp đích.
- -n: điều này sẽ không ghi đè lên một tập tin hiện có và bảo vệ nó khỏi bị thay đổi
- -a: tùy chọn này lưu trữ các tệp.
- -R: nó chỉ được sử dụng cho các thư mục, nó sao chép tất cả các tệp và thư mục bên trong thư mục đích.
8. Lệnh clear: lệnh này xóa màn hình đầu cuối.
clear
9. Lệnh Tar: lệnh này tạo và giải nén các tệp nén.
tar cvzf ArchiveName.tar.gz /path/to/directory
10. Lệnh wget: lệnh này tải xuống các tệp từ internet.
wget http://fileurl/filename.ext
11. Lệnh du: lệnh này hiển thị cho bạn kích thước tệp và thư mục trong một thư mục cụ thể.
du
12. Lệnh history: lệnh này hiển thị các lệnh được sử dụng gần đây.
history 50
13. Lệnh PWD: lệnh này cung cấp cho bạn đường dẫn đầy đủ của thư mục hiện tại. Sau khi chạy lệnh này, bạn sẽ thấy một cái gì đó như thế này: home/user/public_html.
pwd
14. Lệnh find: lệnh này tìm kiếm tệp và hiển thị các thuộc tính (tên, kích thước, loại tệp, v.v.).
find
Kết nối máy chủ của bạn qua SSH có những ưu điểm nhất định. Điều này phù hợp với những cá nhân và doanh nghiệp muốn sự bảo mật tối ưu. Đặc biệt khi kết hợp với việc sử dụng VPS Linux thì tốc độ và hiệu suất sẽ được nâng lên tối đa. Theo dõi các gói dịch vụ VPS Windows/Linux mới nhất của ZingServer để nhận được những ưu đãi hấp dẫn. Chúc các bạn thành công!




























