Netstat là một công cụ dòng lệnh cho phép người dùng kiểm tra kết nối mạng. Khi đối mặt với các vấn đề truy cập internet, lệnh netstat sẽ giúp bạn xác định vấn đề chính. Sau khi mua Windows VPS, bạn phải có khả năng khắc phục sự cố trên máy chủ cần sử dụng lệnh netstat để kiểm tra các hoạt động mạng và tìm hiểu lý do tại sao kết nối không hoạt động. Trong bài viết này, chúng ta sẽ tìm hiểu cách sử dụng lệnh netstat trong Windows.
Netstat là gì và nó hoạt động như thế nào trong Windows?
Netstat được hình thành từ cụm từ stats and network và là một công cụ dòng lệnh giúp người dùng xem số liệu thống kê về các kết nối đang hoạt động trên máy tính hoặc máy chủ của họ. Việc kiểm tra các kết nối mạng đang hoạt động và khắc phục sự cố rất hữu ích. Lệnh netstat hỗ trợ bạn xác định nguồn gốc của bất kỳ vấn đề nào bạn gặp phải khi cố gắng truy cập Internet.
Trạng thái của từng kết nối mạng hiện tại trên máy tính của bạn sẽ được netstat hiển thị. Netstat có thể thường xuyên cung cấp thêm thông tin chi tiết về lý do tại sao kết nối không hoạt động. Windows, Linux và macOS hỗ trợ công cụ mạng này. Vì netstat là một chương trình dòng lệnh nên nó không có giao diện người dùng đồ họa.
Netstat cũng sẽ hỗ trợ đắc lực cho với việc giám sát máy tính của bạn để phát hiện các rủi ro bảo mật. Công cụ lệnh này không hiển thị các cổng nghe theo mặc định, nhưng bạn có thể thực hiện được điều này bằng cách thêm tùy chọn -l để xem các cổng nghe bất thường. Việc sử dụng lệnh netstat trong Windows không phức tạp. Bạn chỉ cần mở cửa sổ Command prompt/Terminal và chạy ”netstat”.
Cú pháp cơ bản của lệnh netstat
Bạn có thể truy cập các dịch vụ netstat trong hệ điều hành Windows bằng dòng lệnh (cmd.exe). Do đó, Windows yêu cầu command prompt. Bạn có thể khởi chạy command prompt bất cứ khi nào bạn muốn thông qua “Run” bằng cách nhấn phím [Windows] + [R] và nhập “cmd“. Để sử dụng công cụ mạng trên macOS và Linux, hãy mở Terminal.
Cú pháp của các lệnh trong netstat khác nhau tùy theo hệ thống. Tuy nhiên, cú pháp cơ bản như sau cho phép bạn sử dụng lệnh netstat trong Windows.
netstat [-a] [-b] [-e] [-f] [-n] [-o] [-p Protocol] [-r] [-s] [-t] [-x] [-y] [Interval]Khi kết hợp nhiều tùy chọn, dấu gạch nối trước (–), thông thường để liệt kê các tham số, chỉ cần đặt trước liên kết đầu tiên:
netstat [-OPTION1] [-OPTION2] [-OPTION3] …Làm cách nào để sử dụng lệnh netstat trong Windows?
Với một số bước đơn giản, bạn có thể bắt đầu sử dụng netstat trong Windows:
- Mở Start và tìm kiếm Command Prompt.
- Chọn tùy chọn Run as administrator bằng cách nhấp chuột phải vào kết quả trên cùng.
- Chạy lệnh sau để xem tất cả các kết nối TCP đang hoạt động:
netstat
- Ví dụ: để quan sát tất cả các kết nối đang hoạt động hiển thị địa chỉ IP dạng số và số cổng thay vì cố gắng xác định tên, hãy nhập:
netstat -n
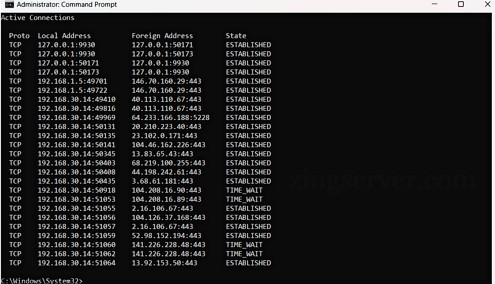
Tại sao người dùng thông minh sử dụng lệnh netstat trong Windows?
Các kết nối mạng đang hoạt động bao gồm đến và đi, bảng định tuyến, cổng nghe, các giao thức như IPv4 và IPv6, cổng mạng mở và được kết nối,… sẽ có thể được phát hiện nếu người dùng sử dụng lệnh netstat trong Windows. Bạn có lợi thế đáng kể để chống lại lưu lượng truy cập quá mức và phần mềm có hại nếu bạn biết về các kết nối đến và đi của máy tính hoặc máy chủ của mình. Các kết nối này được thực hiện bằng địa chỉ mạng tương ứng. Các cổng mở này gây ra rủi ro bảo mật nghiêm trọng vì chúng tạo cơ hội cho các bên khác xâm nhập vào máy của bạn bằng phần mềm độc hại.
Ngoài ra, có khả năng một Trojan đã có trong hệ thống của bạn có thể thiết lập cái gọi là cửa sau và kết quả là mở một cổng tương ứng. Vì điều này, bạn nên thường xuyên xác minh các cổng mà hệ thống của bạn đã mở. Netstat là một công cụ tuyệt vời cho việc này.
Để sử dụng lệnh netstat trong Windows, giao thức TCP/IP phải được cài đặt như một thành phần trong thuộc tính của kết nối Mạng. Lệnh netstat cũng có thể được sử dụng để hiển thị bảng định tuyến, bảng này cung cấp chi tiết về cách các gói dữ liệu đi qua mạng. Lưu ý rằng, trước khi chạy netstat, tất cả các chương trình khác, chẳng hạn như trình duyệt web của bạn, phải được đóng vì chúng thường liên kết với các máy tính có địa chỉ IP không xác định, vì điều này có thể ảnh hưởng đến kết quả.
Các ví dụ được sử dụng nhiều nhất về lệnh netstat trong Windows
Dưới đây là danh sách các ví dụ về lệnh netstat nhằm giúp bạn hiểu các cách sử dụng lệnh netstat khác nhau trong Windows.
1. Kết nối giao thức IPv4
Như bạn đã biết, bạn có thể sử dụng lệnh netstat trong Windows để hiển thị tất cả các kết nối đang hoạt động. Nhưng nếu bạn chỉ cần xem tất cả các kết nối IPv4 đang hoạt động, hãy chạy:
netstat -p IP2. Hiển thị kết nối theo giao thức
netstat -p hiển thị các kết nối cho giao thức được chỉ định bởi giao thức. Để hiển thị giao thức đang xem xét, bạn chỉ cần chỉ định nó để xem danh sách các kết nối của nó.
netstat -p tcp netstat -p udp
netstat -p tcpv6netstat -p udpv63. Thống kê giao thức TCP và UDP
Lệnh netstat chỉ có khả năng hiển thị số liệu thống kê cho thống kê giao thức TCP và UDP. Bạn đơn giản chỉ cần gõ:
netstat -s -p tcp udp4. Sử dụng giao thức ICMPv6 để truy cập số liệu thống kê
Sử dụng lệnh bên dưới nếu bạn chỉ muốn thống kê trên giao thức ICMPv6:
netstat -s -p icmpv65. Hiển thị tất cả các cổng mở và kết nối đang hoạt động
Bạn có thể sử dụng lệnh netstat trong Windows như bên dưới để xem tất cả các cổng đang mở và kết nối đang hoạt động bao gồm ID số và ID tiến trình.
netstat -ano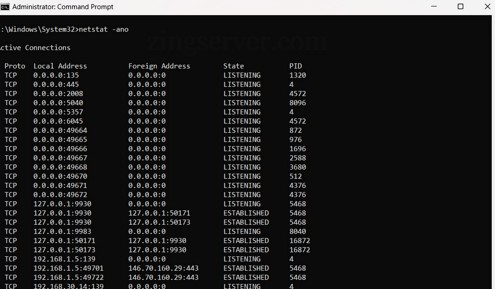
6. Hiển thị thống kê Ethernet và giao thức
Chạy lệnh sau để xem cả số liệu thống kê Ethernet và số liệu thống kê cho tất cả các giao thức:
netstat -e -s7. Hiển thị các kết nối TCP đang hoạt động cứ sau 10 giây
Để sử dụng lệnh netstat trong Windows nhằm in ID tiến trình và các kết nối TCP đang hoạt động trong thời gian bạn đã cân nhắc, hãy chạy:
netstat -o 108. Hiển thị các kết nối TCP đang hoạt động bằng dạng số
Có thể sử dụng lệnh netstat trong Windows nhằm mục đích hiển thị các kết nối TCP đang hoạt động và ID tiến trình bằng dạng số. Bạn chỉ cần chạy:
netstat -n -o9. Hiển thị FQDNS cho địa chỉ nước ngoài
Để xem FQDNS (tên miền đầy đủ) cho các địa chỉ nước ngoài, hãy chạy lệnh bên dưới:
netstat -f10. Chỉ hiển thị các kết nối cụ thể
Để chỉ hiển thị các kết nối đang sử dụng một PID cụ thể, bạn có thể sử dụng lệnh netstat trong Windows. Ở đây, 28604 là một ví dụ.
netstat -0 | findstr 28604Định dạng của lệnh này cũng được sử dụng để lọc các kết nối có trạng thái CLOSE_WAIT, bằng cách thay thế PID bằng ESTABLISHED.
=>> Cách cài đặt chương trình từ dòng lệnh trong Windows
Trong bài viết này, ZingServer đã chia sẻ tới các bạn cách sử dụng lệnh netstat trong Windows để kiểm tra kết nối mạng. Bạn có thể kiểm tra số liệu thống kê cho cả bộ điều hợp mạng và giao thức cụ thể (như IPv4 và IPv6), bạn thậm chí có thể xem bảng định tuyến hiện tại, cùng với nhiều tùy chọn khác. Chúc các bạn thành công!





























