Việc đăng nhập VPS Linux có thể thực hiện qua nhiều phần mềm, nhiều ứng dụng, thậm chí là ứng dụng có sẵn trên máy tính cũng có thể đăng nhập được VPS Linux. Nhưng trong các phần mềm này, chỉ có BitsiveSSH là hỗ trợ chức năng vừa đăng nhập điều khiển trên màn hình Terminal Console vừa hỗ trợ giao diện trực quan cửa sổ Windows có thể nhìn thấy các file và thư mục trong VPS Linux.
SSH là gì?
SSH (viết tắt của từ Secure Socket Shell) là một giao thức mạng được sử dụng để đăng nhập vào một máy tính từ xa. Chẳng hạn bạn có một máy tính ở nhà cài Linux, thì bạn có thể đăng nhập vào máy tính đó từ xa để quản lý dữ liệu bằng SSH. Các dữ liệu mà bạn gửi đi, hoặc nhận thông qua giao thức SSH sẽ đều được mã hóa lại để bảo mật thông tin an toàn hơn.
Tại sao nên sử dụng phần mềm Bitsive SSH để đăng nhập VPS Windows
Bitsive SSH là phần mềm rất dễ cài đặt, dung lượng nhẹ, cài đặt nhanh chóng và có rất nhiều ưu điểm, tính năng mà các phương thức đăng nhập VPS Linux khác không có. Với Bitsive SSH bạn vừa có thể điều khiển được bằng Terminal Console vừa có thể thao tác được VPS Linux dưới dạng cây thư mục giống như Windows.
Đặc biệt hơn, chức năng SFTP trên BitsivveSSH hỗ trợ rất tốt cho việc upload hoặc download file từ máy tính vào VPS hoặc ngược lại. Với giao diện windows quen thuộc thì dù bạn có là Newbie trên internet cũng có thể đăng nhập và sử dụng VPS Linux rất dễ dàng.
Đăng nhập VPS Linux bằng SSHclient
Sau khi mua VPS Linux, để đăng nhập VPS Linux bằng SSH đầu tiên bạn cần tải phần mềm BitsiveSSH tại đây: Link download BitsiveSSH.
Chúng ta chỉ cần tải về máy và cài đặt phần mềm BitsiveSSH vào máy. Khi bạn mua một VPS Linux hoặc một máy chủ vật lý cài Linux thì bạn sẽ có thông tin đăng nhập thông qua giao thức SSH gồm:
+ IP: 105.33.22.222
+ Username: mặc định là Root hoặc có thể khác;
+ Password: CZ@QalAZ
+ Cổng mặc định (port): 22 (tất cả các cổng SSH đều là 22)
Sau khi cài đặt được BitsiveSSH và có thông tin đăng nhập VPS Linux thì đăng nhập như sau:
Đầu tiên, bạn cần mở phần mềm BitsiveSSH lên bằng cách nhấn vào ô Start và gõ SSHclient vào, phần mềm Bitsive SSHclient sẽ hiện lên để bạn click mở.
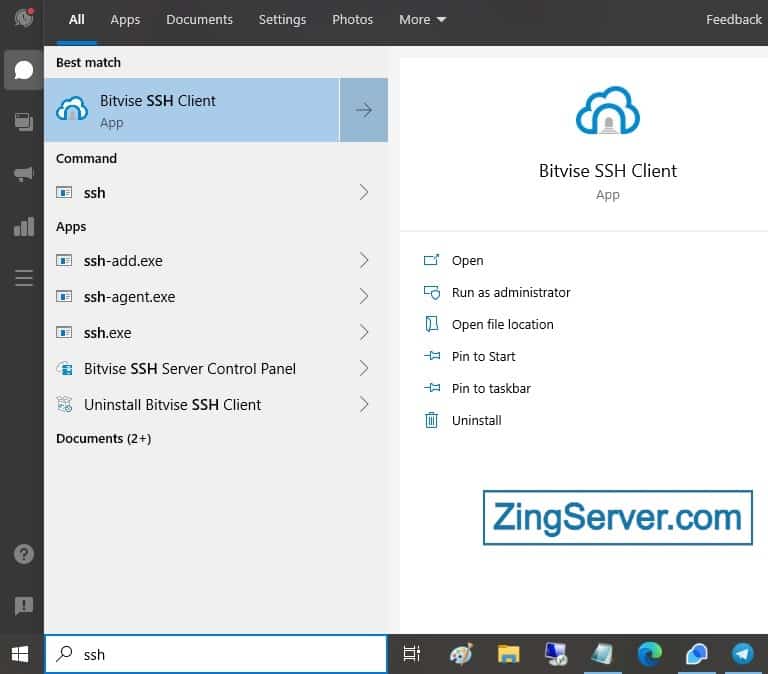
Tiếp theo, ta nhập các thông tin của VPS Linux như sau:
+ Host: Điền IP VPS
+ Port: mặc định là 22, ta có thể chỉnh lại nếu không phải.
+ Username: root
+ Password: Điền mật khẩu của VPS. Lưu ý: ở mục Initial Method cần chọn là Password mới có thể điền được password, tích vào dòng “Store encrypted password in profile”. Đây được gọi là phương thức xác thực của VPS Linux. Sau khi điền đầy đủ thông tin đăng nhập, ta nhấn Login để đăng nhập VPS. Như hình minh họa dưới đây:
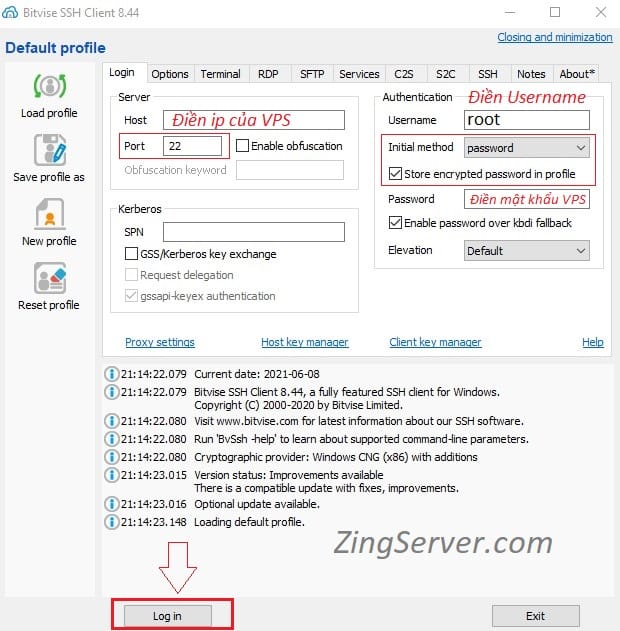
Nếu bạn đăng nhập thành công nó sẽ hiển thị lên thông báo như sau:
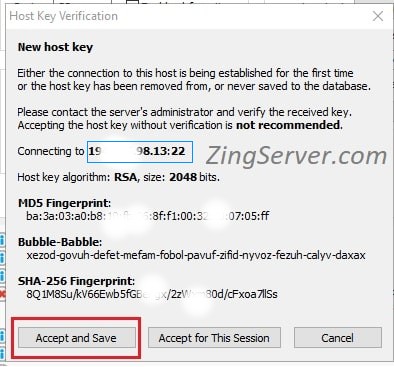
Sau đó bạn nhấn Accept and Save để phần mềm lưu lại thông tin đăng nhập. Nếu biểu tượng New Console hiện lên như thế này, tức là bạn đã đăng nhập thành công VPS Linux:
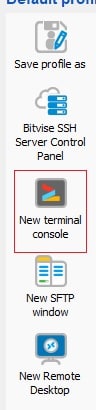
Để sử dụng được VPS Linux trên dòng lệnh Terminal, chỉ cần vào New Terminal console kia là có thể sử dụng được VPS Linux. Ngoài ra nếu bạn muốn thao tác Linux trên giao diện cửa sổ Windows có cây thư mục, nhìn thấy được Folder và File trong VPS Linux thì hãy click vào biểu tượng “New SFTP Windows”.
Như vậy, chỉ với vài bước đơn giản như trên bạn đã có thể đăng nhập VPS Linux của mình thành công. Sau khi truy cập vào VPS, bạn nên thực hiện đổi mật khẩu VPS để bảo mật dịch vụ VPS của bạn tốt nhất nhé. Chúc các bạn đăng nhập VPS Linux thành công.
ZingServer.com



























