Linux là một hệ điều hành mạnh mẽ và linh hoạt, cho phép nhiều người dùng sử dụng một hệ thống bằng cách tạo các tài khoản người dùng cá nhân riêng biệt. Ngoài ra, trong các bản phân phối Linux, người dùng có thể chuyển đổi giữa các tài khoản người dùng khác nhau mà không cần cài đặt và thoát khỏi hệ thống mà vẫn duy trì tính bảo mật và quyền riêng tư. Do đó, nếu cần bạn có thể chuyển sang các tài khoản người dùng khác nhau cho các mục đích khác nhau và thực thi các lệnh với sự cho phép của người dùng Root hoặc quyền của các tài khoản người dùng khác. Để chuyển sang các tài khoản người dùng khác, bạn cần biết mật khẩu và tên người dùng của tài khoản người dùng kia. Như bạn đã biết, người dùng Root có toàn quyền quản lý máy chủ Linux nên người dùng Root có thể dễ dàng chuyển sang tài khoản người dùng mà không cần nhập mật khẩu.Trong bài viết này, ZingServer sẽ cùng các bạn tìm hiểu cách chuyển đổi người dùng trong Ubuntu thông qua thiết bị đầu cuối Terminal và GUI.
Chuyển đổi người dùng (Switch User) là gì?
Trong Linux, mỗi tài khoản người dùng (user account) là một danh tính riêng biệt được liên kết với một người hoặc quá trình tương tác với hệ điều hành. Tài khoản người dùng trong Linux bao gồm các tài nguyên, cài đặt, quyền và đặc quyền cụ thể để quản lý và kiểm soát các chương trình, tệp, tài nguyên và dịch vụ hệ thống. Ý nghĩa của việc chuyển đổi người dùng là quá trình chuyển từ tài khoản người dùng này sang tài khoản người dùng khác mà không cần phải đăng xuất hoàn toàn khỏi hệ thống Linux. Tính năng này của Linux là một lợi thế cho môi trường nhiều người dùng, nơi người dùng được hưởng lợi từ một hệ thống duy nhất.
Bằng cách chuyển người dùng sang người dùng khác, người dùng Linux có thể nhập tài khoản người dùng khác mà không cần đăng xuất và sẽ được hưởng lợi từ các quyền của tài khoản người dùng mong muốn để cải thiện khả năng quản lý, và thực hiện các tác vụ trong các tình huống cụ thể. Ngoài ra, khi người dùng chuyển đổi, trạng thái của phiên hiện tại (ứng dụng đang mở, tài liệu, v.v.) vẫn được giữ nguyên. Nghĩa là phiên hoạt động của người dùng bị dừng và sau khi quay lại phiên làm việc của mình, bạn có thể tiếp tục nhiệm vụ của mình từ nơi đã dừng.
Việc chuyển đổi giữa các tài khoản Linux khác nhau không dẫn đến vấn đề bảo mật vì bạn không thể đổi sang tài khoản người dùng khác mà không biết mật khẩu với tư cách là người dùng thông thường. Do đó tính bảo mật và quyền riêng tư của từng người dùng được duy trì, và chỉ người dùng root mới có thể đăng nhập vào tài khoản của người dùng bình thường mà không cần nhập mật khẩu. Ngoài ra, bằng cách sử dụng tính năng này, người dùng thông thường có thể đăng nhập tạm thời vào tài khoản root hoặc superuser và thực hiện các tác vụ cần thiết.
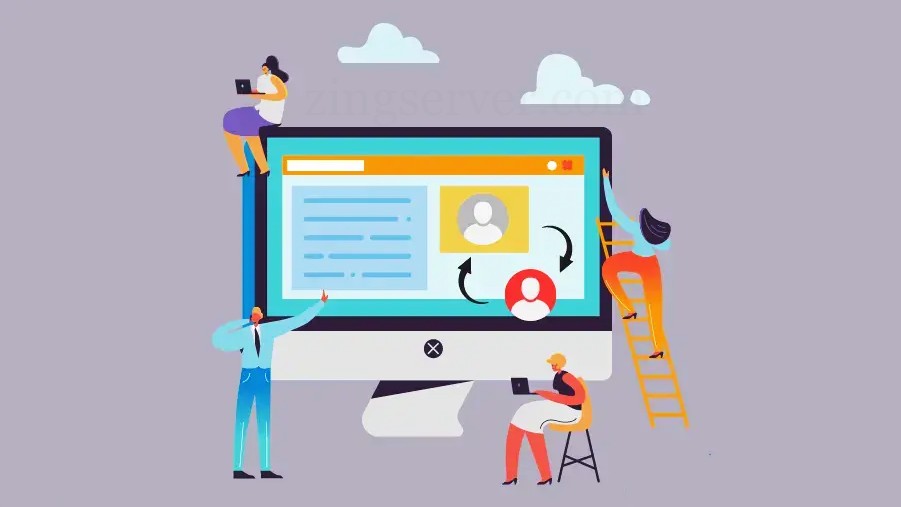
Tầm quan trọng của việc chuyển đổi người dùng trong môi trường nhiều người dùng là gì?
- Triển khai các phiên đồng thời trong một hệ thống bởi một số người dùng cho các nhiệm vụ chung.
- Bảo vệ quyền riêng tư và phân tách dữ liệu của mỗi người dùng.
- Đảm bảo an ninh và ngăn chặn truy cập trái phép vào dữ liệu riêng tư và các phiên hoạt động của người dùng khác mà không có sự cho phép thích hợp.
- Chuyển đổi người dùng trong môi trường nhiều người dùng giúp giảm nhu cầu chia sẻ tài khoản siêu người dùng và tăng tính bảo mật.
- Người dùng nhanh chóng chuyển đổi giữa các tài khoản trong trường hợp khẩn cấp mà không cần đăng xuất
- Tạo điều kiện và cải thiện việc quản lý tập trung tài khoản người dùng, quyền và cài đặt trong môi trường kinh doanh và giáo dục.
- Cung cấp các điều kiện cộng tác liền mạch.
Việc mua VPS Linux là phương pháp hiệu quả để tối ưu về hiệu suất và bảo mật, đáp ứng đầy đủ nhu cầu của người dùng và tối ưu hóa việc quản lý máy chủ bằng cách cung cấp tiện ích và hỗ trợ cho các công cụ nâng cao. Không phải vô cớ mà VPS Linux là một trong những VPS được người dùng sử dụng nhiều nhấ. Vì hầu hết người dùng đều kết luận rằng Linux là một hệ điều hành đa năng cung cấp các tính năng có giá trị.
Chuyển đổi người dùng trong Ubuntu qua Terminal
Để quản lý người dùng trong Linux, các lệnh sudo (superuser do), Su (switch user) và ssh được sử dụng. Bạn có thể chuyển sang người dùng khác bằng lệnh su trong khi vẫn giữ phiên hiện tại. Lệnh su hỗ trợ nhiều tùy chọn khác nhau để mở rộng chức năng và hành vi của nó giống như các lệnh Linux khác.
Để thay đổi người dùng trong Linux, bạn phải biết chính xác tên người dùng và mật khẩu của tài khoản người dùng khác vì lý do bảo mật. Vì vậy, bước đầu tiên để chuyển sang người dùng khác trong Ubuntu là liệt kê người dùng Linux. Bạn có thể sử dụng các lệnh khác nhau để liệt kê. lệnh compgen là một trong những lệnh hữu ích cho mục đích này. Vì vậy, hãy nhập thiết bị đầu cuối Ubuntu bằng cách nhấn Ctrl + Alt + T và chạy lệnh sau để truy cập danh sách tên người dùng của người dùng Ubuntu:
compgen -uTrong đầu ra của lệnh trước, hãy xem xét tên chính xác của người dùng mà bạn muốn. Ngoài ra, bạn có thể lấy danh sách người dùng Linux bằng cách kiểm tra nội dung của tệp /etc/passwd. Cuối cùng, bạn có thể chuyển đổi giữa các tài khoản người dùng khác nhau bằng các lệnh quản lý người dùng.
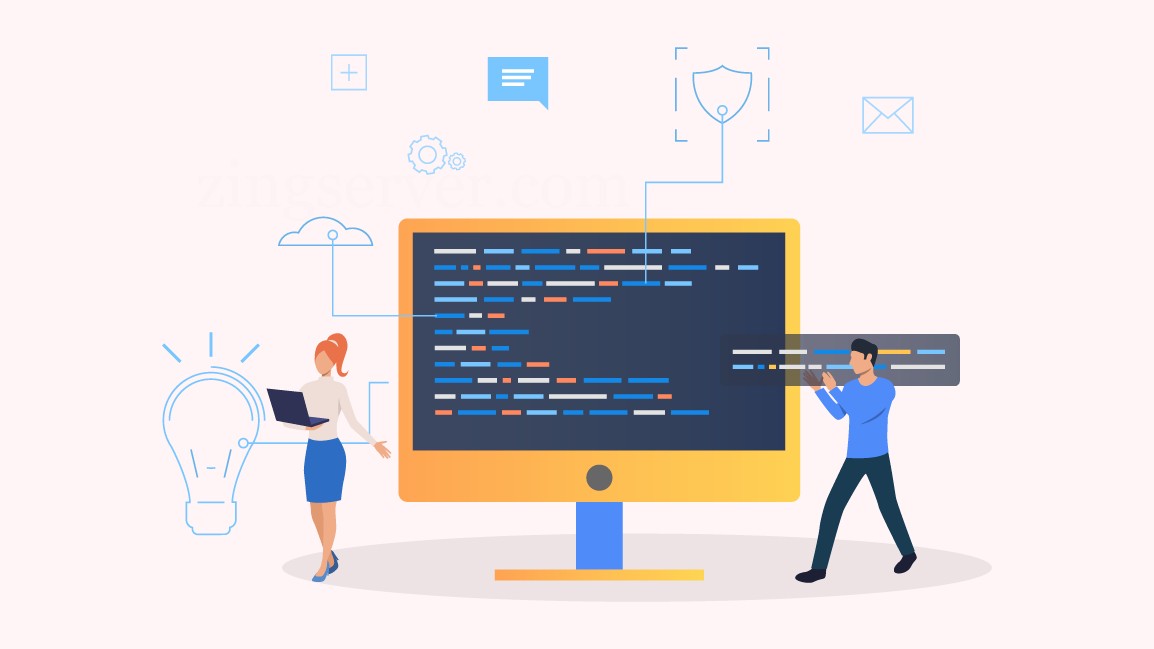
Chuyển sang người dùng mong muốn từ người dùng root và người dùng thông thường
Nếu với tư cách là người dùng thông thường, bạn muốn đổi sang người dùng thông thường khác, bạn phải biết mật khẩu của tài khoản đó rồi chuyển sang bằng lệnh su:
su other_usernameSau khi chạy lệnh trước, bạn sẽ được nhắc nhập mật khẩu cho người dùng mà bạn đang chuyển sang (other_username). Vì vậy bạn phải nhập mật khẩu và nhấn Enter. Bạn sẽ được chuyển sang shell của người dùng được chỉ định nếu mật khẩu đúng.
Lưu ý: Không có gì hiển thị trên màn hình vì lý do bảo mật khi nhập mật khẩu.
Người dùng Root hoặc người dùng có đặc quyền sudo không cần nhập mật khẩu để chuyển sang người dùng thông thường sau khi chạy lệnh su. Nếu bạn có đặc quyền sudo và bạn không biết mật khẩu của người dùng khác, bạn có thể dễ dàng chuyển sang tài khoản người dùng thông thường khác bằng cách chạy lệnh sau mà không cần phải nhập mật khẩu của người dùng khác:
sudo su other_usernameVì bạn là người dùng sudo nên việc thực thi lệnh trước đó yêu cầu bạn nhập mật khẩu tài khoản.
Để chuyển về người dùng đã đăng nhập của bạn, hãy gõ lệnh sau:
exitChuyển sang người dùng root từ người dùng thông thường trong Ubuntu
Lệnh su cho phép bạn chuyển sang tài khoản người dùng Root, mặc dù lệnh su là một trong những cách để chuyển từ người dùng thông thường sang người dùng Root. Để thay đổi người dùng thành người dùng Root, bạn cần biết mật khẩu của người dùng Root. Sau đó chạy lệnh sau từ tài khoản người dùng thông thường trong Ubuntu, rồi nhấn enter:
suSau đó, bạn cần nhập mật khẩu của người dùng root và nếu thành công, hãy chuyển sang shell của người dùng root.
Nếu bạn không biết mật khẩu của người dùng Root nhưng bạn có đặc quyền sudo, hãy chạy lệnh sau để chuyển sang tài khoản người dùng root:
sudo suSau đó, thay vì nhập mật khẩu người dùng root, hãy nhập mật khẩu tài khoản của bạn với quyền truy cập sudo và chuyển sang tài khoản người dùng root.
Để thoát khỏi shell của người dùng root và quay lại tài khoản người dùng ban đầu của bạn, chỉ cần gõ:
exitChuyển sang Shell của người dùng khác
Lệnh su cho phép thay đổi sang shell của người dùng khác bằng cách hỗ trợ các tùy chọn –, -l hoặc -login. Bằng cách chạy lệnh su với tùy chọn -l, bạn có thể khởi động shell làm shell đăng nhập của người dùng khác. Điều đó có nghĩa là bạn có thể khởi tạo các biến môi trường. Lệnh mà bạn có thể sử dụng để chuyển sang shell của người dùng khác trong Ubuntu như sau:
su -l other_usernameNgoài lệnh su, với tư cách là người dùng có quyền truy cập sudo, bạn cũng có thể sử dụng lệnh sudo với các tùy chọn -i hoặc -s để mở shell với tư cách người dùng khác:
sudo -i -u other_usernameHoặc:
sudo -s -u other_usernameNếu bạn sử dụng lệnh sudo để chuyển sang shell của người dùng khác, bạn sẽ được nhắc nhập mật khẩu của riêng mình và sau khi nhập mật khẩu tài khoản, bạn sẽ được chuyển sang shell của người dùng được chỉ định.
Để vào phiên shell gốc từ người dùng sudo, hãy chạy lệnh sau:
sudo -iBạn sẽ cần nhập mật khẩu của riêng mình (vì bạn đang sử dụng sudo).
Chuyển sang Shell của người dùng khác trong khi vẫn giữ nguyên các biến môi trường
Đối với một số người dùng, điều quan trọng là phải bảo toàn các biến môi trường như PATH, thư mục chính, tên nhật ký, v.v. khi chuyển sang shell của người dùng khác. Vì lý do này, họ có thể chạy lệnh su cùng với tùy chọn -p hoặc -preserve-environment. Để đăng nhập vào shell của người dùng khác trong khi vẫn giữ nguyên các biến môi trường, hãy chạy lệnh sau:
su -p other_usernameVí dụ:
sudo cat /etc/passwd | grep ZingServer
ZingServer: x:1001:1001: ZingServer,,,:/home/ZingServer:/ bin/bash
ubuntu at ubuntu2104 in ~
su -p ZingServer
password:
ubuntu2104% pwd
/home/ubuntu
ubuntu2104%Bằng cách thực thi lệnh su, -p, nó ở trong thư mục /home/ubuntu, shell zsh được sử dụng và không có biến nào được thay đổi.
Chạy lệnh với tư cách người dùng khác
Nếu mục đích của việc chuyển sang tài khoản người dùng khác là thực thi các lệnh với quyền và đặc quyền của người dùng mong muốn, bạn có thể thực thi các lệnh với tư cách người dùng khác mà không cần phải chuyển sang tài khoản người dùng của họ. Để chạy lệnh với tư cách người dùng khác, bạn có thể chạy lệnh với su vàtùy chọn -c:
su -c command_to_run user_nameThay thế command_to_run bằng lệnh thực tế bạn muốn thực thi với đặc quyền của người dùng khác.
Lưu ý: Bạn có thể thực thi lệnh với một đối số duy nhất thông qua lệnh trước đó và trong trường hợp này, bạn phải nhập lệnh bên trong dấu ngoặc kép.
Ví dụ:
su -c "touch a.txt" ZingServerNếu bạn là người dùng có quyền truy cập sudo, hãy chạy lệnh sau để chạy lệnh với tư cách người dùng root:
sudo command_to_run=>> Cách giải phóng không gian phân vùng /boot trong Ubuntu
Chuyển đổi người dùng trong Ubuntu thông qua GUI
Ubuntu, giống như các bản phân phối Linux khác, cung cấp giao diện đồ họa thân thiện với người dùng bên cạnh thiết bị đầu cuối. Giao diện người dùng đồ họa phổ biến và thân thiện với người dùng của Ubuntu (Gnome) là giao diện đã thu hút những người dùng mới làm quen thực hiện các thay đổi và cài đặt trong Ubuntu. Cho đến phần này của bài viết, bạn đã học cách thay đổi người dùng này sang người dùng khác thông qua thiết bị đầu cuối. Trong phần này của bài viết, chúng tôi sẽ hướng dẫn cách chuyển đổi người dùng sang người dùng khác thông qua GUI trong Ubuntu. Vì vậy hãy làm theo các bước dưới đây:
1. Trong môi trường máy tính để bàn Ubuntu, hãy điều hướng đến thanh trên cùng và nhấp vào biểu tượng Power ở góc bên phải của thanh.
2. Chọn một trong các tùy chọn logout hoặc switch user từ menu thả xuống tùy theo nhu cầu của bạn. Việc chọn tùy chọn logout sẽ kết thúc phiên hiện tại của bạn, nhưng tùy chọn switch user được sử dụng để giữ phiên hiện tại và các chương trình đang chạy.)
3. Bằng cách chọn bất kỳ tùy chọn nào, bạn sẽ được chuyển đến cửa sổ đăng nhập và bạn phải nhập tên người dùng và mật khẩu người dùng mong muốn để chuyển sang tài khoản người dùng đã chọn.
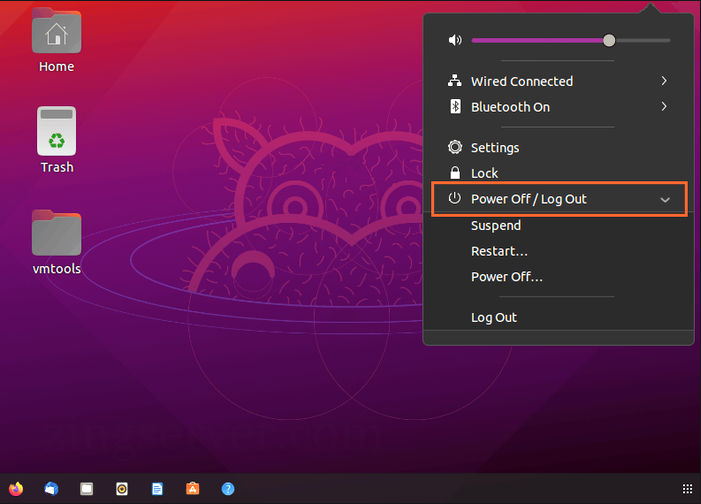
Kết quả là màn hình sẽ thay đổi và bạn sẽ nhập tài khoản người dùng mong muốn.
Lưu ý: Tùy thuộc vào phiên bản hệ điều hành bạn đang sử dụng, tùy chọn chuyển đổi có thể không hiển thị trong menu thả xuống. Trong trường hợp này, bằng cách nhấn các nút CTRL + ALT + F2 từ bàn phím, bạn có thể nhập dấu nhắc shell để nhập tên người dùng và mật khẩu của người dùng mong muốn.
Sự hỗ trợ của Linux cho việc chuyển đổi người dùng trong môi trường nhiều người dùng là một trong những ưu điểm đáng khen ngợi của nó, giúp tạo ra sự cân bằng giữa bảo vệ dữ liệu và công việc cộng tác. Việc chuyển đổi các tài khoản người dùng khác nhau mang lại trải nghiệm cộng tác liền mạch bằng cách tách biệt người dùng, bảo vệ quyền riêng tư và ngăn chặn nhiễu dữ liệu; Kết quả là, nó cải thiện sự thuận tiện và đơn giản hóa việc cộng tác.
Thông qua hướng dẫn này, ZingServer đã giúp bạn có được trải nghiệm mới trong việc quản lý người dùng và trở thành chuyên gia trong việc chuyển đổi người dùng nhanh chóng trong Ubuntu thông qua thiết bị đầu cuối và GUI. Do đó, với tư cách là quản trị viên hệ thống, bạn có thể sử dụng toàn bộ tiềm năng của hệ thống nhiều người dùng trong khi vẫn duy trì các biện pháp bảo mật mạnh mẽ. Nếu bạn có bất kỳ câu hỏi nào về cách chuyển đổi người dùng này sang người dùng khác, hãy để lại những câu hỏi trong phần nhận xét. Chúc các bạn thành công!






























