Pleroma là một nền tảng mạng xã hội mã nguồn mở. Máy chủ liên kết nhẹ và miễn phí này tương thích với Mastodon và các triển khai ActivityPub khác. Pleroma bao gồm hai thành phần phụ trợ Pleroma và Pleroma-FE là giao diện người dùng. Trong khi các phiên bản Pleroma được triển khai, bạn có thể triển khai phiên bản của riêng mình. Trong bài viết này, bạn sẽ được chia sẻ cách cài đặt và cấu hình Pleroma trên Ubuntu.
Điều kiện để cài đặt và cấu hình Pleroma trên Ubuntu
Để hướng dẫn này hoạt động chính xác, hãy cung cấp những cân nhắc dưới đây và tiếp tục.
- Một hệ thống chạy Ubuntu.
- Người dùng không phải root có đặc quyền sudo.
Các bước cài đặt Pleroma trên Ubuntu
Pleroma là một phần của Fediverse, một mạng liên kết các phiên bản có thể giao tiếp bằng một giao thức chung. Như chúng tôi đã đề cập, bạn có thể có tài khoản của mình trên Pleroma. Thật dễ dàng để cài đặt Pleroma trên máy chủ Ubuntu của bạn. Tuy nhiên, một tài khoản trên một phiên bản có thể giao tiếp với toàn bộ mạng Fediverse.
Bước 1. Cập nhật hệ thống của bạn
Như mọi khi, chúng tôi bắt đầu với việc cập nhật mọi thứ. Vì vậy, hãy chạy:
$ sudo apt update
$ sudo apt upgradeBây giờ, bạn đã sẵn sàng để có các gói và phần phụ thuộc trong một bước trước khi cài đặt Pleroma.
$ sudo apt install wget curl gnupg2 ca-certificates lsb-release gnupg zip libncurses5 libmagic-dev -yBước 2. Định cấu hình tường lửa
Như bạn đã biết, Ubuntu đi kèm với tường lửa UFW theo mặc định. Sử dụng lệnh bên dưới để kiểm tra xem tường lửa có đang chạy hay không để bắt đầu cấu hình nó.
$ sudo ufw statusNếu bạn thấy trạng thái không hoạt động, hãy tiếp tục với việc cho phép cổng SSH để kích hoạt tường lửa.
$ sudo ufw allow OpenSSHNgoài ra, bạn cũng có thể cho phép các cổng HTTP và HTTPS. Vì vậy, hãy nhập:
$ sudo ufw allow 80
$ sudo ufw allow 443Để kích hoạt tường lửa, hãy chạy:
$ sudo ufw enableSau đó, bạn sẽ thấy tường lửa đang hoạt động và được bật khi khởi động hệ thống. Một lần nữa, bạn có thể kiểm tra lại trạng thái của tường lửa:
$ sudo ufw statusBạn sẽ thấy kết quả như bên dưới, nghĩa là tường lửa đã được cấu hình đúng cách.
=>> Cách cài đặt và thiết lập tường lửa UFW trên Debian 11
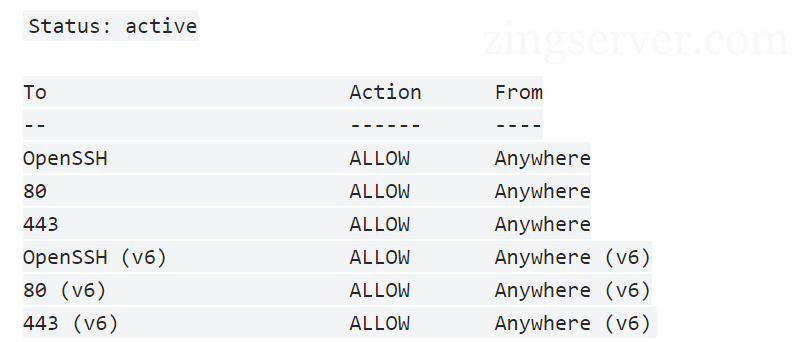
Bước 3. Cài đặt PostgreSQL
Trong bước này, bạn sẽ cài đặt PostgreSQL. Vì vậy, bạn cần thêm kho lưu trữ PostgreSQL chính thức vào danh sách nguồn Ubuntu bằng cách chạy lệnh sau:
$ sudo sh -c 'echo "deb http://apt.postgresql.org/pub/repos/apt $(lsb_release -cs)-pgdg main" > /etc/apt/sources.list.d/pgdg.list'Và để thêm khóa GPG của kho lưu trữ, hãy sử dụng:
$ wget --quiet -O - https://www.postgresql.org/media/keys/ACCC4CF8.asc | sudo apt-key add -Cuối cùng, bạn có thể cập nhật danh sách gói hệ thống.
$ sudo apt updateBước 4. Cài đặt Nginx
Trong bước này, Nginx sẽ được cài đặt. Theo đó, để Nginx được cài đặt sẵn trên Ubuntu, hãy chạy:
$ sudo apt install nginxBước 5. Cài đặt Pleroma
Trong phần này, bạn có thể cài đặt Pleroma trên Ubuntu. Đầu tiên, người dùng Pleroma sẽ được tạo mà không có khả năng đăng nhập. Chạy lệnh sau cũng sẽ tạo thư mục chính cho nó tại /opt/pleroma.
$ sudo adduser --system --shell /bin/false --home /opt/pleroma pleromaĐể chuyển sang người dùng Pleroma, trước tiên hãy chuyển sang người dùng root.
$ sudo su
$ su pleroma -s $SHELL -lĐể tải xuống Pleroma, hãy sử dụng lệnh bên dưới. Bạn có thể làm điều này ở một vị trí tạm thời.
$ curl "https://git.pleroma.social/api/v4/projects/2/jobs/artifacts/stable/download?job=amd64" -o /tmp/pleroma_amd64.zipVà giải nén kho lưu trữ:
$ unzip /tmp/pleroma_amd64.zip -d /tmp/Để cài đặt Pleroma:
$ mv /tmp/release/* /opt/pleromaBây giờ, bạn có thể xóa các tệp tạm thời:
$ rm -rf /tmp/pleroma_amd64.zip /tmp/releaseTiếp theo, chuyển sang người dùng root:
$ exitĐể tạo thư mục cho các tệp tải lên và tệp công khai, hãy nhập:
$ mkdir -p /var/lib/pleroma/{uploads,static}Tại đây, bạn có thể tạo thư mục cho cấu hình Pleroma:
$ mkdir -p /etc/pleromaVà sau đó, thay đổi quyền sở hữu các thư mục Pleroma cho người dùng Pleroma.
$ chown -R pleroma /var/lib/pleroma /etc/pleromaCách định cấu hình Pleroma trên Ubuntu
Khi Pleroma được cài đặt trên máy chủ Ubuntu của bạn, bạn có thể bắt đầu cấu hình nó. Để thực hiện việc này, hãy tạo một người dùng Admin. Vì vậy, hãy sử dụng lệnh bên dưới để tạo người dùng quản trị và chuyển sang người dùng Pleroma.
$ su pleroma -s /bin/bash -lSau đó, sử dụng lệnh bên dưới để tạo tệp cấu hình cho phiên bản Pleroma:
$ ./bin/pleroma_ctl instance gen --output /etc/pleroma/config.exs --output-psql /tmp/setup_db.psqlLưu ý: Bỏ qua cảnh báo cho biết không thể tìm thấy tệp cấu hình và tiếp tục.
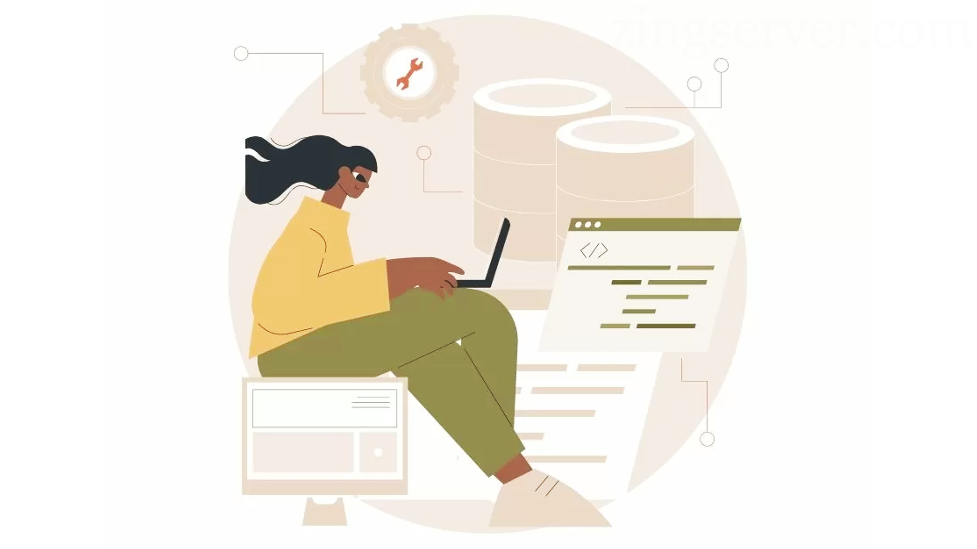
Khi bạn được hỏi về việc thiết lập Pleroma, hãy chọn bộ tùy chọn đáp ứng nhu cầu của bạn. Như bạn đã biết, bạn phải chọn một mật khẩu mạnh cho cơ sở dữ liệu của mình khi được nhắc. Để định cấu hình phiên bản của bạn từ bảng quản trị, hãy chọn y khi bạn được yêu cầu lưu trữ cấu hình trong cơ sở dữ liệu. Tại thời điểm này, hãy chuyển sang người dùng PostgreSQL mặc định được tạo khi cài đặt PostgreSQL.
$ exit
$ su postgres -s /bin/bash -lSau đó, bạn có thể tạo cơ sở dữ liệu bằng tệp SQL do Pleroma cung cấp.
$ psql -f /tmp/setup_db.psqlĐể chuyển về người dùng Pleroma, hãy nhập:
$ exit
$ su pleroma -s /bin/bash -lChạy lệnh dưới đây sẽ khởi tạo cơ sở dữ liệu bạn vừa tạo.
$ ./bin/pleroma_ctl migrateVà cuối cùng, bạn có thể thoát khỏi người dùng Root.
$ exit
=>> Cách cài đặt và sử dụng Screen trong Linux
Cách định cấu hình Pleroma bằng cách tạo Admin user
Cho đến giờ, bạn đã biết cách cài đặt và cấu hình Pleroma trên Ubuntu. Bạn cũng có thể sử dụng lệnh sau để tạo người dùng quản trị. Nhưng trước tiên, hãy chuyển sang người dùng Pleroma:
$ su pleroma -s /bin/bash -lLệnh bên dưới sẽ tạo một người dùng quản trị. Đừng quên thay thế ‘’example’’ bằng tên người dùng của bạn, ‘’[email protected]’’ bằng địa chỉ email của bạn và ‘’password123’’ bằng mật khẩu bạn muốn.
$ ./bin/pleroma_ctl user new example your.email@example.com --password password123 --adminKhi bạn hoàn tất, hãy quay lại người dùng root.
$ exitBạn sẽ không thể thay đổi cài đặt từ bảng quản trị của Pleroma nếu bạn chọn no khi được yêu cầu lưu trữ cấu hình trong cơ sở dữ liệu. Nhưng bạn có thể thay đổi cài đặt bằng cách sửa đổi tệp /etc/pleroma/config.exs.
$ nano /etc/pleroma/config.exsKhi chỉnh sửa tệp xong, hãy khởi động lại dịch vụ Pleroma và dành thời gian để tiếp tục dịch vụ.
$ systemctl restart pleromaBây giờ, đã đến lúc cập nhật Pleroma. Vì vậy, bạn cần tải xuống bản phát hành mới. Sử dụng lệnh bên dưới để tải xuống.
$ su pleroma -s $SHELL -lc "./bin/pleroma_ctl update"Để dừng phiên bản Pleroma:
$ systemctl stop pleromaSau đó, di chuyển cơ sở dữ liệu bằng cách chạy lệnh sau:
$ su pleroma -s $SHELL -lc "./bin/pleroma_ctl migrate"Bây giờ, bạn có thể bắt đầu phiên bản Pleroma:
$ systemctl start pleromaĐể sao lưu Pleroma đầu tiên hãy dừng dịch vụ Pleroma.
$ systemctl stop pleromaSau đó, chuyển sang thư mục của Pleroma.
$ cd /opt/pleromaĐể sao lưu cơ sở dữ liệu, hãy chạy:
$ sudo -Hu postgres pg_dump -d <pleroma_db> --format=custom -f </path/to/backup_location/pleroma.pgdump>Sao chép các tệp pleroma.pgdump, config/prod.secret.exs, config/setup_db.sql và thư mục tải lên vào đích sao lưu của bạn.
Cuối cùng, bắt đầu lại dịch vụ Pleroma.
$ systemctl start pleromaBất cứ lúc nào bạn cần khôi phục Pleroma, hãy cài đặt lại và đảm bảo dịch vụ Pleroma không hoạt động. Sao chép các tệp đã sao lưu trở lại vị trí đầu tiên của chúng và chạy lệnh bên dưới để loại bỏ cơ sở dữ liệu và người dùng hiện có:
$ sudo -Hu postgres psql -c 'DROP DATABASE <pleroma_db>;';` `sudo -Hu postgres psql -c 'DROP USER <pleroma_db>;'Sử dụng lệnh sau để khôi phục cơ sở dữ liệu và vai trò của Pleroma Postgres bằng tệp setup_db.sql đã sao lưu.
$ sudo -Hu postgres psql -f config/setup_db.psqlĐể khôi phục dữ liệu của phiên bản Pleroma, hãy chạy:
$ sudo -Hu postgres pg_restore -d <pleroma_db> -v -1 </path/to/backup_location/pleroma.pgdump>Nếu bạn đang chuyển sang phiên bản mới hơn, bạn cũng phải chuyển cơ sở dữ liệu (Nếu còn bất kỳ di chuyển nào được thực hiện).
$ su pleroma -s $SHELL -lc "./bin/pleroma_ctl migrate"Tiếp theo, khởi động lại dịch vụ Pleroma.
$ systemctl restart pleromaVà cuối cùng, hãy để Postgres lập kế hoạch đúng cho các truy vấn và tạo số liệu thống kê.
$ sudo -Hu postgres vacuumdb --all --analyze-in-stagesVà tất cả đã sẵn sàng.
Trong bài viết này, bạn đã có thể nắm được các bước cần thiết để cài đặt và định cấu hình Pleroma trên Ubuntu. Nếu bạn háo hức khám phá fediverse, chỉ cần đăng ký tài khoản của mình trên Pleroma để có thể đăng nhập vào phiên bản Pleroma bằng tên người dùng và mật khẩu của riêng mình. Truy cập zingserver.com để biết thêm những chủ đề thú vị khác về VPS và thế giới công nghệ!



























