ZingServer đã có bài viết hướng dẫn sử dụng SOCKS5 trên trình duyệt Firefox, bài viết này tiếp tục hướng dẫn bạn cách sử dụng SOCKS5 trực tiếp trên máy tính, VPS Windows trên trình duyệt Chrome và trình duyệt IE đối với cả hai loại SOCKS5 có User, Password và SOCKS5 không có User, Password.
Sử dụng SOCKS5 không có Username và Password
Đối với loại SOCKS5 không có Username và Password, bạn có thể sử dụng trực tiếp thông qua trình duyệt IE, trình duyệt Google Chrome hoặc thiết lập Proxy mặc định của máy tính.
Cách sử dụng Proxy SOCKS5 trong trình duyệt Internet Explorer-IE
Đầu tiên ta mở Internet Explorer trong máy tính, tại thư mục ta chọn Internet Options.
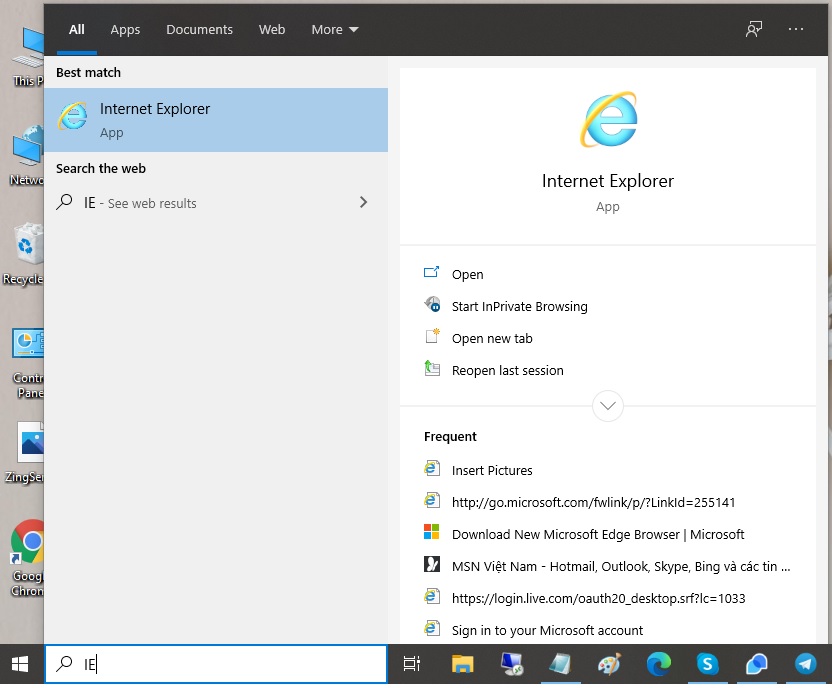
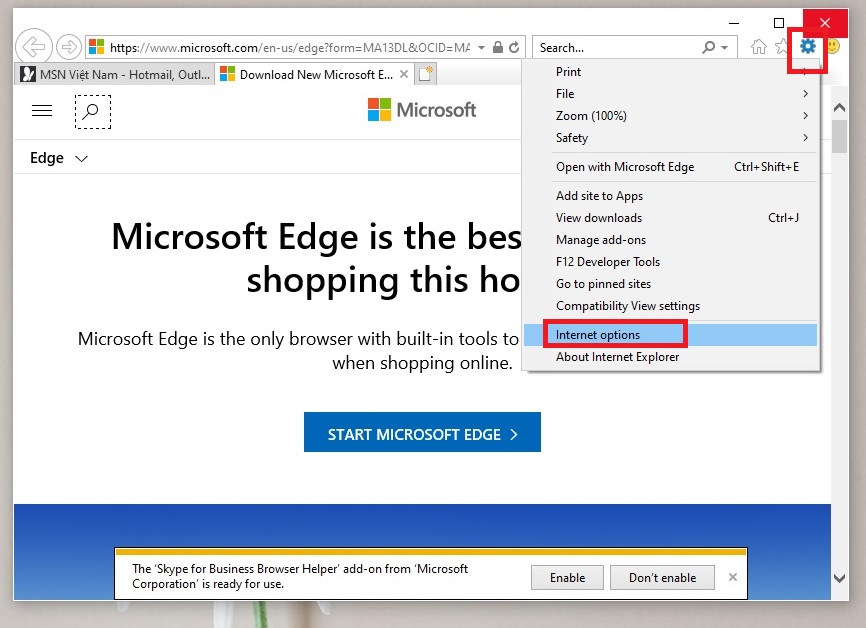
Một cửa sổ Windows mới mở ra, ta chọn Connections => chọn Lan settings.
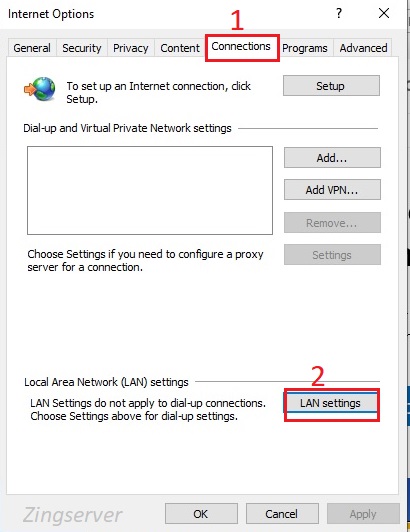
Ta click chọn như trong hình và chọn Advanced.
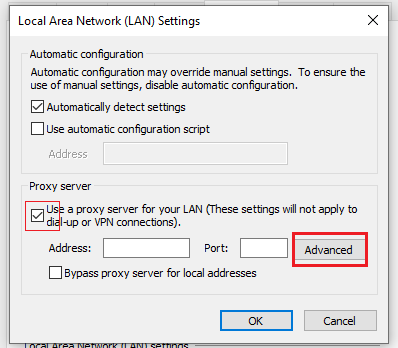
Tại tab Proxy Settings ta điền thông tin địa chỉ IP, Port của Socks hoặc địa chỉ IP, Port của HTTP Proxy. Lưu ý: Đối với Internet Explorer, Google Chorme mặc định sẽ sử dụng phiên bản SOCKS 4 nên quý khách cần tìm và chọn đúng Server phù hợp.
Cách Sử dụng proxy SOCKS5 trong trình duyệt Google Chrome
Đầu tiên hãy mở trình duyệt Chrome lên, sau khi khởi động ứng dụng, ta nhấn tổ hợp phím “Ctrl + H” và xuất hiện tab mới ta nhấn vào menu “Xóa dữ liệu duyệt web”. Chọn nút “Xóa dữ liệu” để được kích hoạt. Thao tác này để chắc chắn Proxy hoạt động chính xác trên trình duyệt, nếu bạn muốn lưu dữ liệu trình duyệt mà không muốn xóa có thể bỏ qua thao tác này.
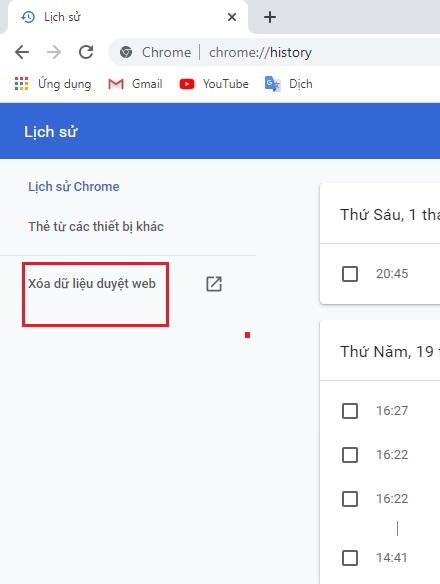
Ở trên thanh tìm kiếm của Chrome, ta nhập cụm từ “Proxy” vào thanh tìm kiếm. Trong danh sách các tùy chọn được cung cấp, hãy chọn “Mở tùy chọn cài đặt proxy trên máy tính của bạn”.
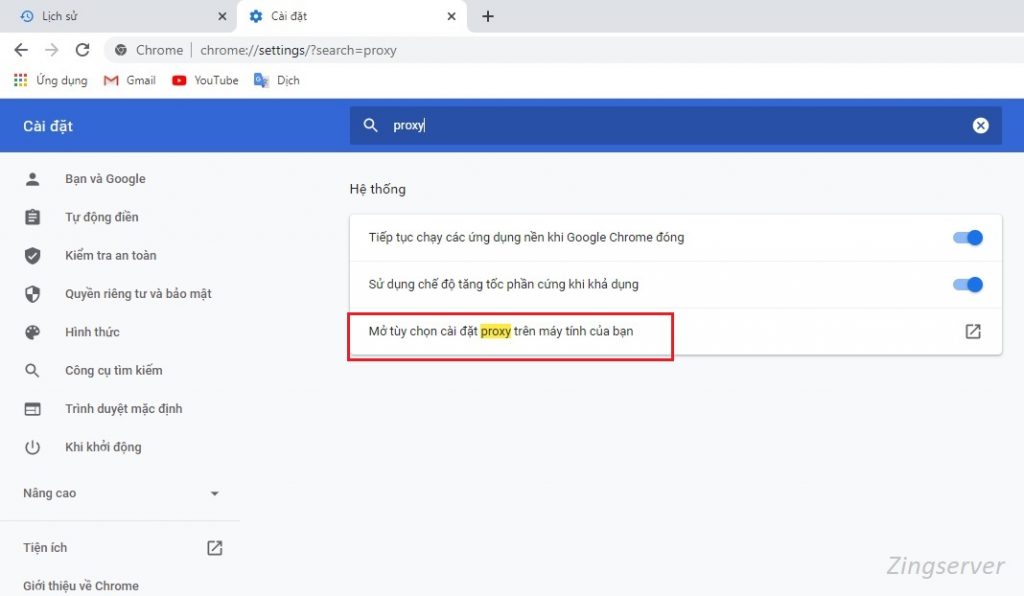
Sau đó bạn được chuyển hướng đến menu cài đặt hệ thống, di chuyển đến cuối trang, kích hoạt chuyển đổi “Sử dụng máy chủ proxy”. Bạn nhập địa chỉ IP, Port và các cài đặt khác được chuyển vào các trường nhất định; bạn nhấn chọn “Save” để lưu.
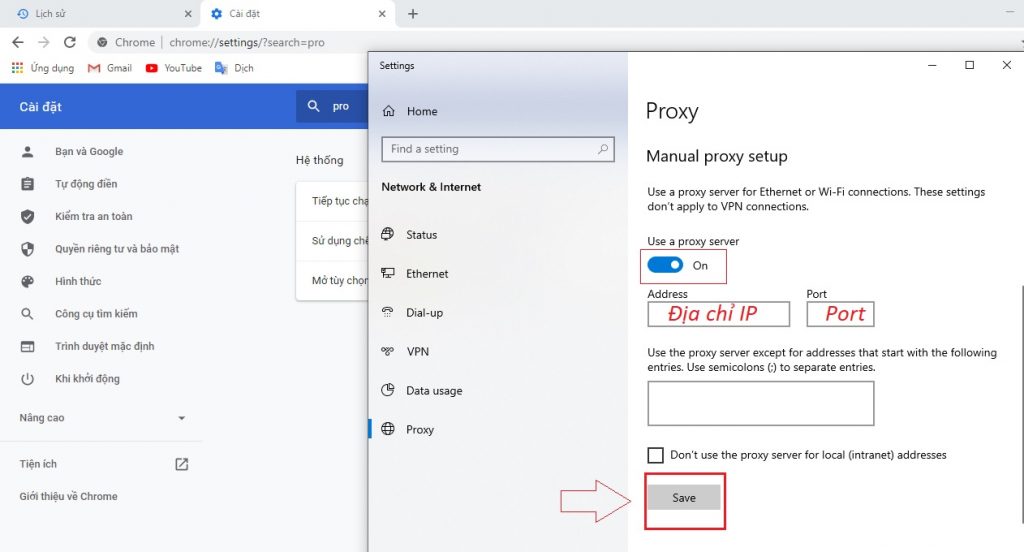
Qua đó đó bạn đã có thể thiết lập được Proxy SOCKS5 trên trình duyệt, tuy nhiên hai cái này chỉ sử dụng được đối với các Proxy SOCKS5 không có Password và Username, vậy đối với các Proxy SOCKS5 có User và Password thì sao? Vui lòng tham khảo hướng dẫn cài đặt sử dụng SOCKS5 trên máy tính hoặc VPS Windows sau.
Sử dụng SOCKS5 có User name và Password
Đối với loại SOCKS5 có Username và Password, để sử dụng được cần một phần mềm trung gian đó là Proxifier.
Cài đặt SOCKS5 có User và Pass trên máy tính hoặc VPS Windows
Đầu tiên, bạn cần cài đặt phần mềm Proxifier để dùng SOCKS5 có user và password như đã được hướng dẫn. Cài đặt xong, bạn khởi chạy phần mềm, ở Tab có tên Profile bạn chọn vào Proxy Server để thêm SOCKS5 vào Proxifier như hình sau:
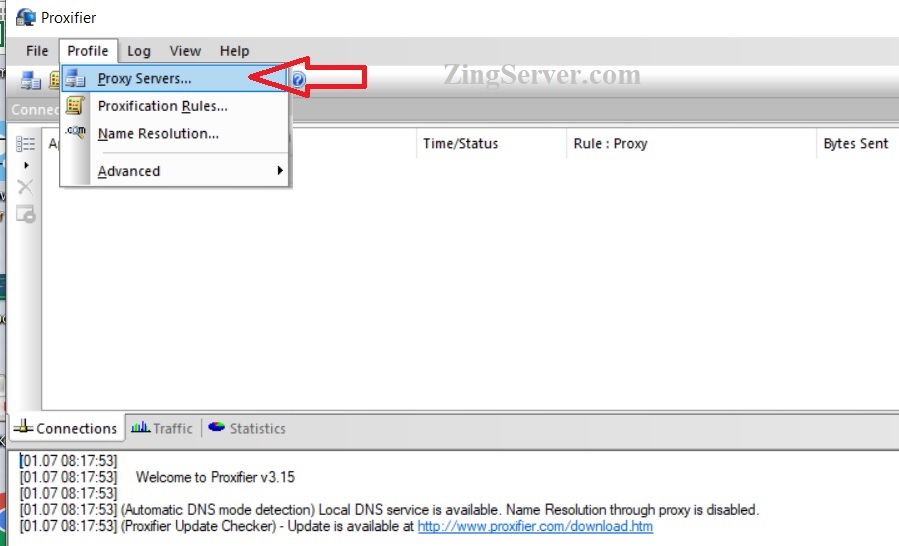
Ở cửa sổ tiếp theo hiện lên hãy chọn vào Add để thêm SOCKS5:
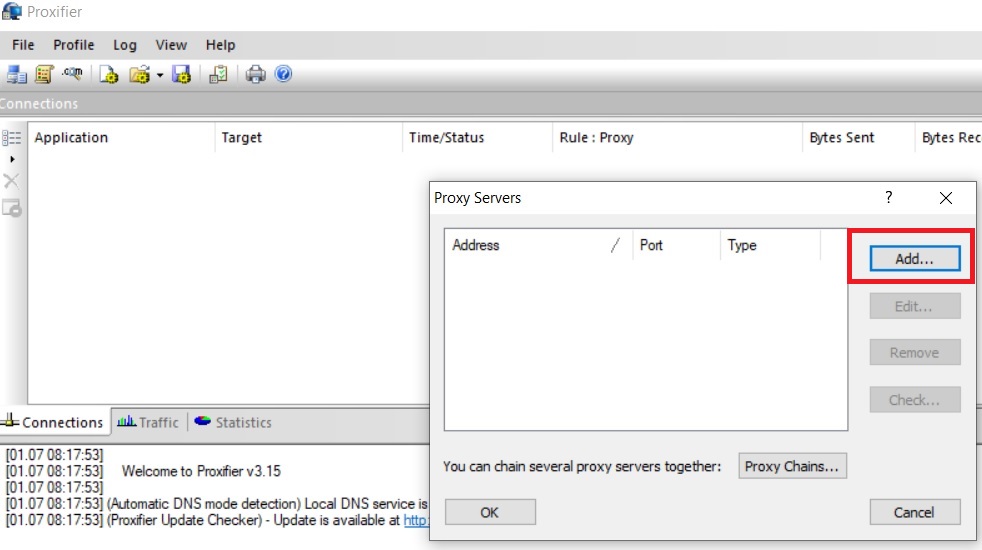
Tiếp tục điền các thông tin của SOCKS5 bạn đã mua vào phần mềm, điền đầy đủ chính xác thông tin SOCKS5 và liên hệ mua SOCKS5 nếu bạn chưa có.
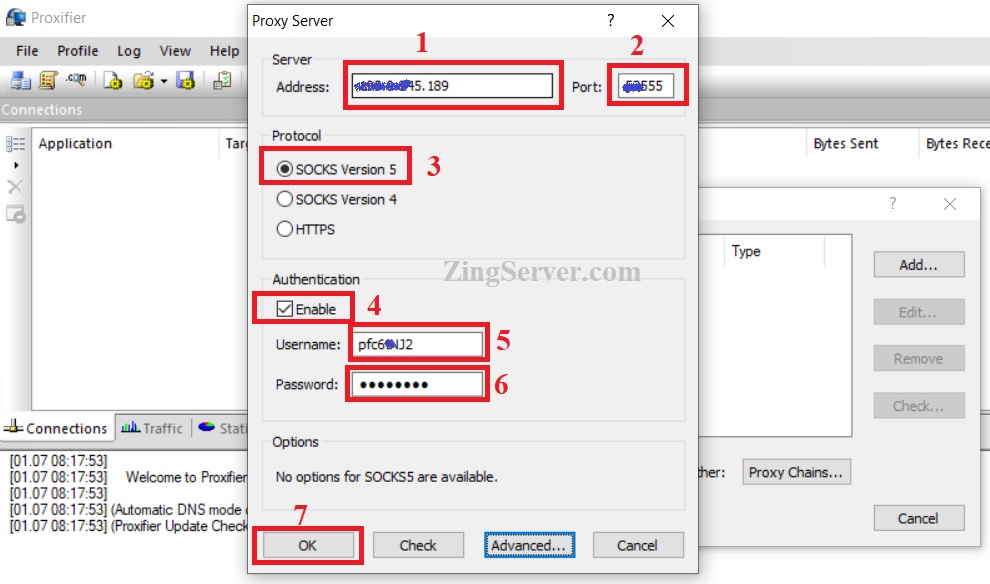
Sau khi điền xong hãy click vào ô CHECK để kiểm tra xem SOCKS5 bạn điền đã đúng chưa, đã kết nối được SOCKS5 hay chưa, nếu hiển thị như hình sau thì SOCKS5 đã được cài đặt thành công.
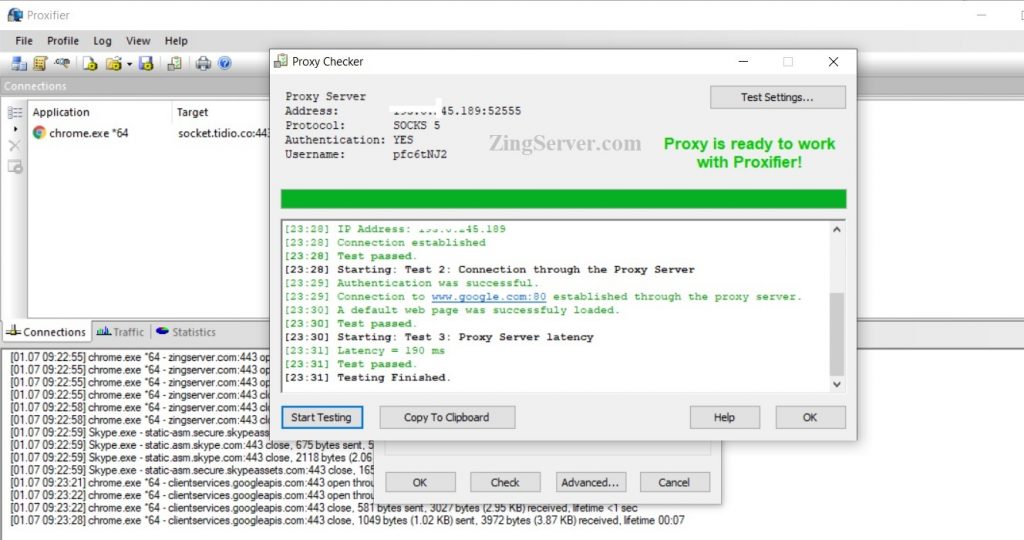
Cách kiểm tra SOCKS5 đã kết nối được hay chưa
Nếu đã kết nối được SOCKS, hãy nhấn OK để hoàn tất. Như vậy sau khi nhấn OK, việc cài đặt SOCKS5 đã hoàn thành, để check IP của máy tính đã được thay đổi đúng theo IP SOCKS5 hay chưa hãy vào trang kiemtraip.vn để kiểm tra địa chỉ IP của máy tính, nếu IP trùng với IP của SOCKS5 thì xin chúc mừng bạn đã thành công. Nếu chưa đúng hãy kiểm tra lại thông tin SOCKS5 hoặc liên hệ với nhân viên chăm sóc khách hàng. Nếu quý khách sử dụng SOCKS5 trên máy tính và muốn Fake IP toàn máy thì có thể tham khảo hướng dẫn fake IP toàn máy qua Proxifier của ZingServer, tuy nhiên trên VPS Windows tuyệt đối không được bật chức năng Fake IP toàn máy vì sẽ dẫn đến mất kết nối đến VPS.
ZingServer.com



























