Sự hỗ trợ của Ubuntu cho các gói khác nhau là một trong những tính năng có giá trị nhất của nó vì nó cho phép bạn cài đặt và chạy các gói khác nhau dựa trên nhu cầu. Nhưng ngược lại với tính năng đáng giá này của Ubuntu, khi cài đặt các gói đôi khi bạn gặp lỗi “E: Unable to Locate Package”. “E: Unable to Locate Package” là một lỗi phổ biến khi cài đặt các phần mềm và gói khác nhau trong Ubuntu bằng lệnh apt-get hoặc apt. Hướng dẫn dưới đây sẽ chia sẻ tới các bạn các bước khắc phục lỗi này trên Ubuntu. Sau hướng dẫn này, bạn có thể yên tâm về việc cài đặt thành công phần mềm bạn chọn trong Ubuntu.
Lý do gặp lỗi “E: Unable to Locate Package” trong Ubuntu
Ubuntu sử dụng Trình quản lý gói Ubuntu (Ubuntu Package Manager – APT) nâng cao và toàn diện để cài đặt, gỡ bỏ và nâng cấp các gói trong kho lưu trữ mặc định của nó. Là quản trị viên Linux, có lẽ bạn đã quen thuộc với trình quản lý gói APT và cách sử dụng nó. Đôi khi, khi bạn cài đặt một gói mới trong Ubuntu bằng công cụ dòng lệnh apt, bạn sẽ gặp lỗi sau:
sudo apt-get install package_name
Output:
Reading package lists... Done
Building dependency tree
Reading state information... Done
E: Unable to locate package package_name
Lỗi “E: Unable to Locate Package” có nghĩa là bạn chưa thành công trong việc tìm gói mà bạn đang tìm kiếm. Bước đầu tiên để khắc phục sự cố này là tìm hiểu lý do tại sao bạn gặp phải lỗi, sau đó thực hiện những việc cần làm để khắc phục sự cố. Có một số lý do để nhận được lỗi này, bao gồm:
- Bộ đệm của kho lưu trữ Ubuntu không hỗ trợ các gói mới.
- Không có kho lưu trữ chính để cài đặt gói mong muốn.
- Một lỗi chính tả trong tên gói.
- Không có gói dành cho phiên bản Ubuntu bạn đang sử dụng.
- Hết hạn phiên bản Ubuntu và kết thúc thời gian hỗ trợ cho phiên bản mong muốn.
- Vấn đề với danh sách tài nguyên.
Sau khi xác định vấn đề bằng trình quản lý gói apt và sử dụng các giải pháp, vấn đề của bạn sẽ được giải quyết.
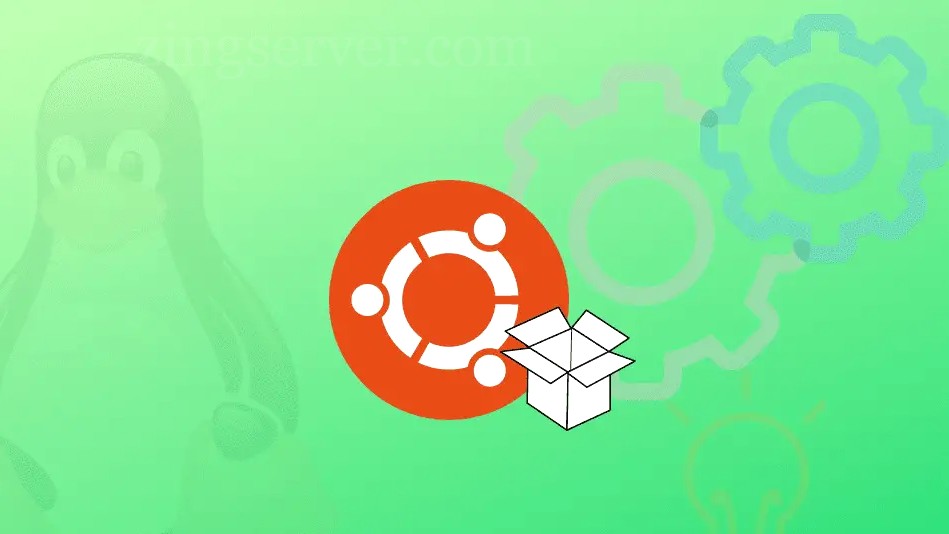
5 cách khắc phục lỗi “E: Unable to Locate Package” trên Ubuntu
Do các tính năng độc đáo của nó, Ubuntu đã trở thành hệ điều hành phổ biến nhất dành cho máy chủ đối với người dùng Linux. Không phải vô cớ mà VPS Linux Ubuntu trở thành ưu tiên của người dùng khi mua VPS Linux, bởi với Ubuntu vấn đề nào cũng có thể giải quyết được. Bạn chỉ cần làm quen với các lệnh Linux và sử dụng các lệnh khác nhau cũng như sử dụng APT để giải quyết các vấn đề liên quan đến cài đặt các gói trong Ubuntu.
1. Cập nhật gói và bộ đệm kho lưu trữ
Khi cài đặt gói phần mềm mong muốn, trước tiên, công cụ quản lý gói apt sẽ kiểm tra bộ đệm để tìm thông tin về gói và phiên bản. Sau đó tải xuống và cài đặt gói mong muốn thông qua mạng và kho lưu trữ của nó. Nếu bộ đệm không hỗ trợ gói bạn muốn, Ubuntu sẽ gặp sự cố khi cài đặt phần mềm và gói.
Gợi ý đầu tiên mà chúng tôi có đối với vấn đề này là cập nhật và nâng cấp danh sách gói của kho lưu trữ Ubuntu mặc định để hỗ trợ các gói và phần mềm mới và cập nhật. Chạy các lệnh sau để đảm bảo rằng các gói trong kho lưu trữ Ubuntu được cập nhật:
sudo apt update && sudo apt upgrade -y
Với bản cập nhật của kho Ubuntu, bộ đệm apt không còn lỗi thời và hỗ trợ các gói mới. Sau khi cập nhật, hãy cài đặt gói mong muốn. Nếu bạn gặp lại lỗi “E: Unable to Locate Package”, hãy thử các giải pháp khác.
Lưu ý: Chúng tôi khuyên bạn nên tải xuống và cài đặt các gói bạn cần từ tệp .deb. Bạn cũng có thể xóa các dòng khỏi /etc/apt/sources.list sau khi cài đặt gói mong muốn.
2. Thêm kho chính để cài đặt các gói
Một trong những vấn đề phổ biến trong các phiên bản cũ của Ubuntu là không cài đặt trước các kho lưu trữ chính để cài đặt các phần mềm và gói khác nhau. May mắn thay, vấn đề này không xảy ra trong phiên bản mới vì các phiên bản mới của Ubuntu (chẳng hạn như LTS 22.04) cung cấp cho người dùng cùng với các kho lưu trữ chính. Dù sao, nếu bạn đang sử dụng phiên bản Ubuntu cũ, đừng quên bổ sung các kho lưu trữ chính cho hệ điều hành để tránh các lỗi có thể xảy ra khi cài đặt các chương trình khác nhau.
Thêm các kho lưu trữ chính để cài đặt các gói vào Ubuntu bằng cách chạy các lệnh sau:
sudo add-apt-repository main
sudo add-apt-repository universe
sudo add-apt-repository restricted
sudo add-apt-repository multiverse
Sau khi thêm các kho lưu trữ chính vào hệ điều hành Ubuntu, nếu bạn gặp sự cố khi cài đặt ứng dụng, hãy thử các giải pháp khác.
=>> Cách tăng dung lượng ổ đĩa trong VPS Windows 10
3. Kiểm tra tên gói
Vì Ubuntu phân biệt chữ hoa chữ thường nên bạn phải chú ý đến chữ hoa và chữ thường khi chạy lệnh. Bởi vì viết sai tên gói thực tế có thể gây ra vấn đề. Do đó, khi chạy các lệnh trong Ubuntu, hãy kiểm tra chính tả tên gói nhiều lần và đảm bảo rằng tên gói được nhập chính xác.
Ngoài ra, hãy lưu ý rằng tên của gói có thể khác với tên của phần mềm bạn muốn. Ví dụ: gói zlib có thể cài đặt trong Ubuntu là zlib1g. Khi cài đặt, bạn nên chú ý đến chữ hoa và chữ thường và tên thực của gói. Nếu bạn chắc chắn rằng gói được viết đúng chính tả khi chạy lệnh cài đặt, thì lý do nhận được lỗi “E: Unable to Locate Package” không phải là lỗi khi nhập tên gói.
4. Kiểm tra tính khả dụng của gói cho phiên bản Ubuntu
Nếu bạn đã thử các giải pháp trước đó và vấn đề của bạn vẫn chưa được giải quyết, có thể gói bạn đang tìm không thực sự có sẵn cho phiên bản Ubuntu bạn đang sử dụng. Vậy làm cách nào để biết gói này có sẵn trong phiên bản Ubuntu đang sử dụng? Trước tiên hãy lấy thông tin đầy đủ về phiên bản Ubuntu đang sử dụng:
lsb_release -a
Output:
No LSB modules are available.
Distributor ID: Ubuntu
Description: Ubuntu 22.04.1 LTS
Release: 22.04
Codename: jammy
Như đầu ra lệnh cho thấy, phiên bản Ubuntu chúng tôi đang sử dụng là 22.04.1 LTS với tên mã jammy. Bây giờ hãy tìm các gói dành cho phiên bản Ubuntu của mình bằng cách truy cập trang web Ubuntu Packages.
Trên trang web chính thức của Ubuntu, cuộn xuống để tìm phần tìm kiếm. Nhập tên của gói bạn muốn tải xuống trong Ubuntu vào ô Keyword. Sau đó, nhập tên mã cho ô Distribution và đặt phần này thành any. Cuối cùng, bấm vào nút Search.

Ở đầu ra, bạn sẽ biết liệu gói bạn muốn cài đặt có sẵn cho phiên bản Ubuntu bạn đang sử dụng hay không. Nếu gói mong muốn có sẵn cho phiên bản Ubuntu của bạn, hãy kiểm tra kho chứa gói đó. Nhưng nếu gói không có sẵn trong hệ thống Ubuntu, bạn sẽ gặp lại lỗi “E: Unable to Locate Package” khi cài đặt gói. Do đó, như trong giải pháp thứ 2 mà chúng tôi đã đề cập ở trên, bạn cần thêm các kho lưu trữ có liên quan vào Ubuntu:
sudo add-apt-repository universe multiverse
Và để thông báo cho các kho lưu trữ này về các gói mới, bạn cần cập nhật bộ đệm của kho lưu trữ bằng lệnh sau:
sudo apt update
Bằng cách thực hiện các bước này, vấn đề của bạn sẽ được giải quyết khi cài đặt phần mềm mới, nếu không, chúng tôi hy vọng rằng các giải pháp khác sẽ khắc phục lỗi “E: Unable to Locate Package” của Ubuntu. Đôi khi một số phần mềm không được cập nhật và các phiên bản mới của Ubuntu không hỗ trợ các gói của một số phần mềm. Bạn có thể sử dụng kho lưu trữ của bên thứ ba như PPA để cài đặt phần mềm đó.
5. Kiểm tra kích hoạt phiên bản Ubuntu
Có thể, bạn đã quen thuộc với các phiên bản Ubuntu thông thường và LTS, vì vậy bạn biết rằng các phiên bản Ubuntu thông thường được hỗ trợ trong tối đa 9 tháng. Sau 9 tháng, bạn sẽ phải cập nhật phiên bản Ubuntu. Trong khi phiên bản dài hạn của Ubuntu nhận được hỗ trợ lên tới 5 năm. Nếu bạn sử dụng phiên bản thông thường, bạn phải cập nhật phiên bản Ubuntu 9 tháng một lần. Nếu phiên bản Ubuntu không được hỗ trợ và đã hết hạn, bạn sẽ nhận được lỗi “E: Unable to Locate Package” khi cài đặt các gói mới.
Để kiểm tra trạng thái của phiên bản Ubuntu và đảm bảo rằng nó được hỗ trợ, hãy sử dụng lệnh sau:
hwe-support-status --verbose
Output:
You are not running a system with a Hardware Enablement Stack. Your system is supported until April 2025.
Trong kết quả bạn nhận được, bạn có thể đảm bảo rằng hệ thống của mình được hỗ trợ cho đến ngày nào. Nếu nó chưa hết hạn, thì lý do nhận được lỗi “E: Unable to Locate Package” sẽ nằm ở chỗ khác.
=>> Cách tạo file lớn hơn 1GB trong VPS Linux
Gặp lỗi “E: Unable to Locate Package” là một trong những lỗi phổ biến nhất khi cài đặt một số gói trong Ubuntu. Trong bài viết này, chúng tôi đã cung cấp 5 giải pháp để khắc phục lỗi này. Bạn có thể cập nhật danh sách tài nguyên và bộ nhớ cache của kho lưu trữ, kiểm tra cách nhập chính xác của tên gói, đảm bảo kho lưu trữ nguồn chính thức của bản phân phối được thêm vào, kiểm tra kích hoạt phiên bản Ubuntu và thử các giải pháp khác để ngăn nhận thông báo lỗi khi cài đặt phần mềm trong Ubuntu. Nếu bạn biết những giải pháp khác cho vấn đề này, hãy chia sẻ nó với chúng tôi trong phần bình luận. Cảm ơn đã theo dõi bài viết!





























