Đăng nhập VPS Windows trên máy tính như thế nào? Cách sử dụng VPS Windows trên máy tính đơn giản nhất sẽ được ZingServer giới thiệu trong bài viết này.
Windows VPS cung cấp cho chúng ta một giao diện thân thiện có thể sử dụng trên cả máy tính và điện thoại, dưới đây là hướng dẫn đăng nhập VPS trên máy tính của bạn.

Đầu tiên chúng ta phải có cho mình một em VPS đã cài hệ điều hành Windows, còn nếu bạn chưa có, hãy ghé qua trang chủ của ZingServer để thuê VPS giá rẻ phù hợp nhất với nhu cầu nhé.
Sau khi các bạn đã mua VPS người bán sẽ cung cấp cho bạn những thông tin sau để truy cập vào và sử dụng nó, bao gồm có IP; Username và Password, ví dụ:
IP: 123.123.12.11 User: Administrator Password: ZingServer@1234
Để truy cập VPS qua những thông tin đó bạn có thể sử dụng phần mềm có sẵn trên trên máy tính Windows đó là “Remote Desktop Connection”. Nếu bạn sử dụng hệ điều hành Mac hãy cài thêm ứng dụng Remote Desktop có sẵn trên Store, sau đó làm tương tự hướng dẫn sau:
Video hướng dẫn đăng nhập VPS Windows:
Bước 1. Mở ứng dụng Remote Desktop Connection
Nhấn chọn Start (Cửa sổ Windows), gõ dòng “Remote Desktop Connection” vào, mở ứng dụng “Remote Desktop Connection” lên, xuất hiện một hộp thoại như sau:
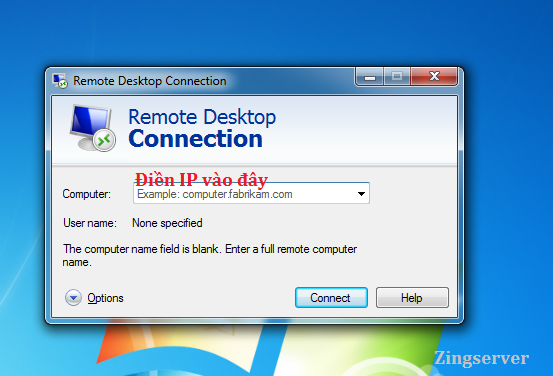
Bạn hãy điền IP của VPS vào ô Computer sau đó nhấn Connect.
Bước 2. Nhập IP, Username, Password vào ứng dụng Remote Desktop Connection
Nhập mật khẩu của VPS – chọn Option “Remember my credentials” nếu muốn lưu mật khẩu lại để sau này khi đăng nhập VPS không cần gõ lại mật khẩu.
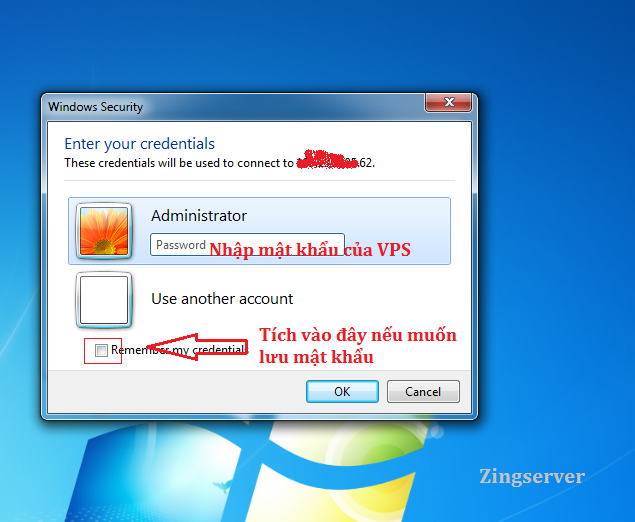
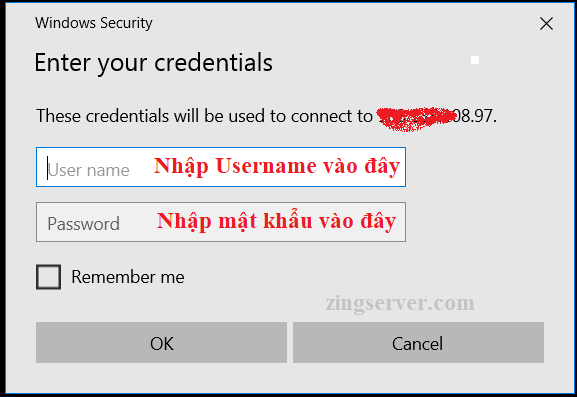
Sau khi bạn đã nhập mật khẩu và tiếp tục nhấn => OK
Bước 3. Xác nhận bảo mật để đăng nhập vào VPS
Một hộp thoại mới yêu cầu ban xác nhận bảo mật, bạn nên tích vào ô Don’t ask me… và sau đó chọn => Yes.
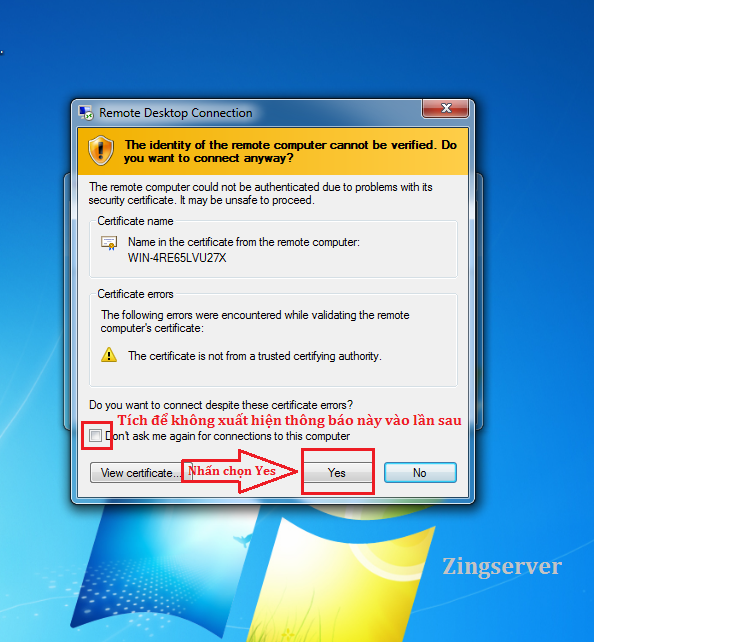
Sau khi đăng nhập thành công thì giao diện VPS sẽ như hình dưới đây và như vậy là VPS Windows của bạn đã sẵn sàng sử dụng. Ở đây bạn có thể sử dụng VPS giống như một máy tính bình thường.
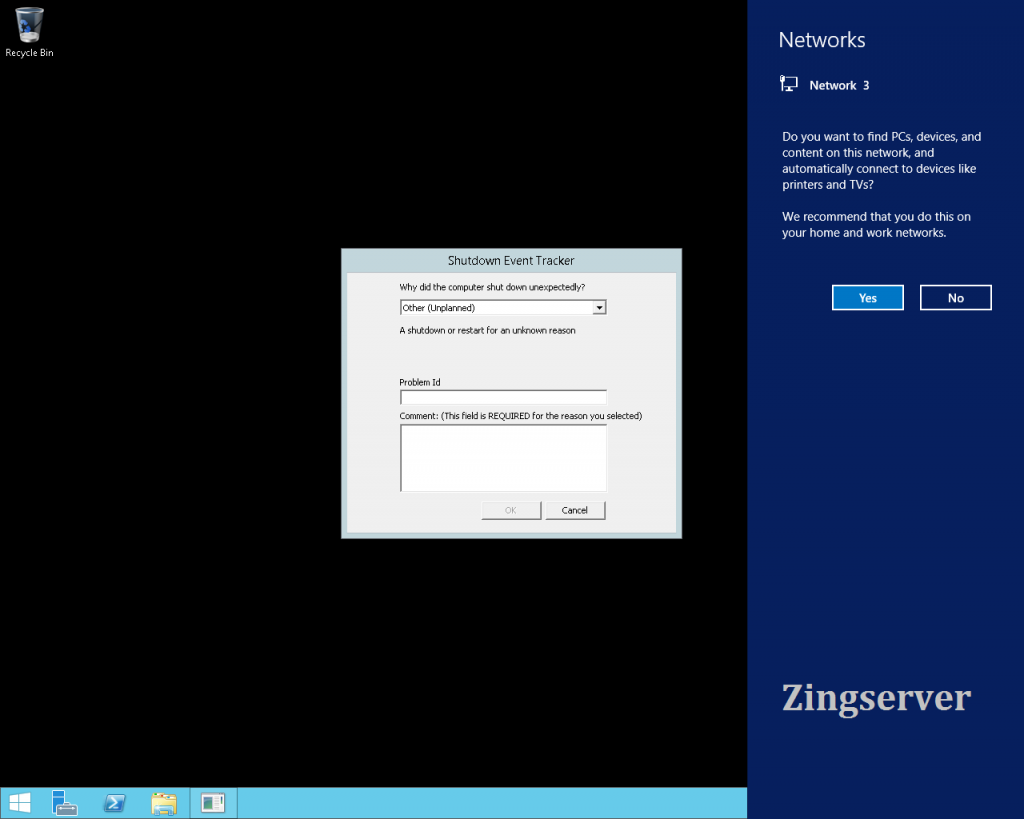
Với ba bước như trên bạn đã có thể đăng nhập VPS của mình thành công. Sau khi truy cập vào VPS, bạn nên thực hiện đổi mật khẩu VPS để bảo mật dịch vụ VPS của bạn tốt nhất. Chúc bạn một ngày làm việc hiệu quả, và nếu có thắc mắc hoặc yêu cầu nào đó về VPS hãy liên hệ với CSKH của ZingServer để được hướng dẫn.
Trân trọng cảm ơn!



























