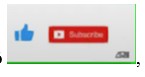Quảng cáo pop up đã được tất cả các chương trình truyền hình và website sử dụng. Việc sử dụng nó giúp hiển thị nội dung quảng cáo mình mong muốn. Bài viết này sẽ hướng dẫn các bạn làm Youtube cách chèn thêm pop up nút Like và Sub cho video Youtube của bạn.
Hai bước chèn pop up nút Like và Sub cho video YouTube
Bước 1: Tạo cho mình 1 khung Video có nút Like và Sub cho kênh
Chúng ta sẽ sử dụng phần mềm Panzoid để tạo khung Video có nút Like và Sub.
Đầu tiên, hãy truy cập vào link https://panzoid.com/creations/271158 để tải phần mềm Panzoid sau đó chọn Open in Clipmaker.
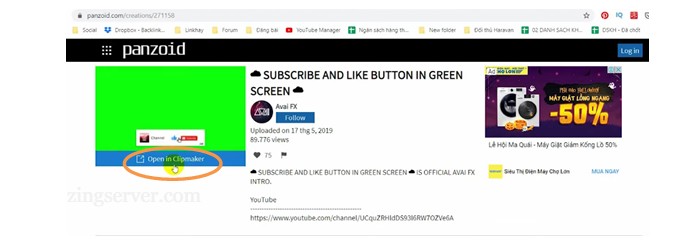
Click vào hiệu ứng => chọn biểu tượng hình con mắt (để xem) => chọn biểu tượng hình tam giác (để video mẫu chạy thử).
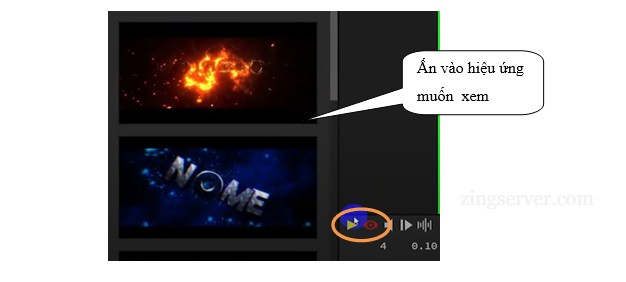
Thứ 2, khi đã chọn được hiệu ứng xuất hiện của khung hình pop up mong muốn, click vào biểu tượng:
tiếp theo chọn Shape: Rectangle (dòng thứ 3) => mục Image click vào Select => chọn ảnh đại diện kênh của bạn muốn đặt -> Open.
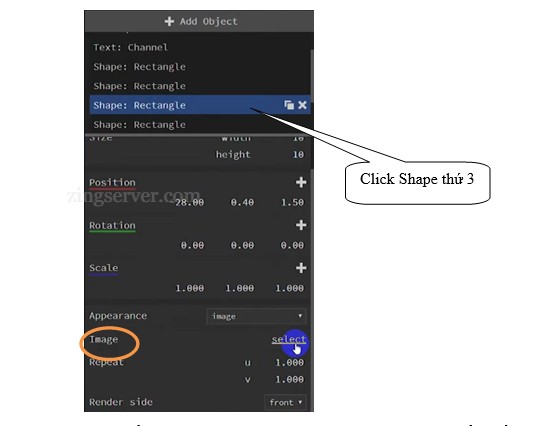
Bạn bấm xem thử. Khuyên bạn nên chọn ảnh có nền trắng để đẹp hơn.
*Chỉnh sửa kích thước ảnh: trong mục Rectangle width: 14, height: 14.
*Chỉnh sửa tên kênh: trong mục Text (sửa tên kênh hiển thị, Font chữ, kích thước chữ).
*Chỉnh sửa hiển thị đầy đủ tên kênh: trong mục Text chọn Center point di chuyển chuột để tên kênh hiển thị full.
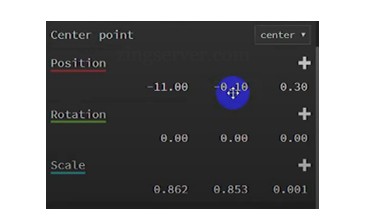
*Trên góc khung hình có ký tự nhỏ:
để xóa bạn vào biểu tượng hình mặt trời, chọn tắt mục Overlay.
Cuối cùng, tải video có chứa pop up về máy. Click vào biểu tượng hình mũi tên tải xuống, chọn chất lượng video tải xuống trong mục Mode => chọn Start video render => chọn cho phép tải => chọn Download you video.
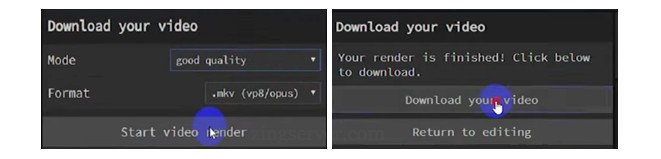
*Lưu ý: Khi tải về clip có đuôi .mkv thì phải chuyển đổi sang đuôi .mp4.
Bước 2: Dùng Adobe Premiere để chỉnh sửa và xóa phông nền xanh
Đầu tiên, tải và mở ứng dụng Adobe Premiere => chọn New Project => điền tên Video => chọn OK.
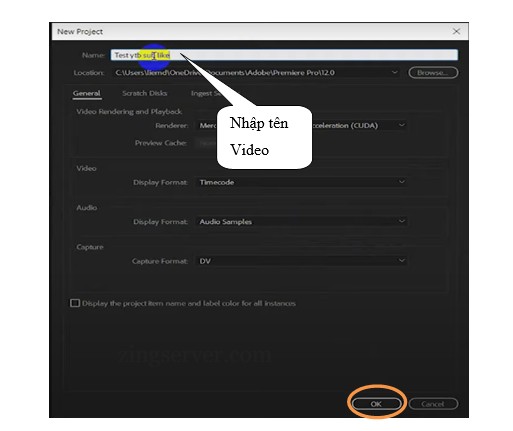
Thứ 2, trong giao diện của Project => click chuột phải => chọn New Item => chọn Sequence => chọn thông số Sequence muốn xuất ra => chọn OK.
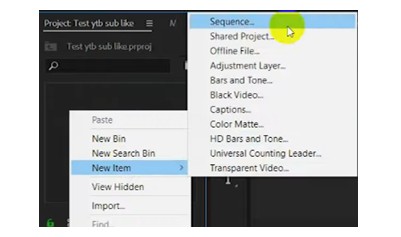
Thứ 3, Chèn video của bạn vào Project, kéo thả video từ khung hình Project vào khung hình Program => kéo thả clip có chưa Pop up từ khung hình Project vào phân đoạn bạn muốn nó xuất hiện trong video.
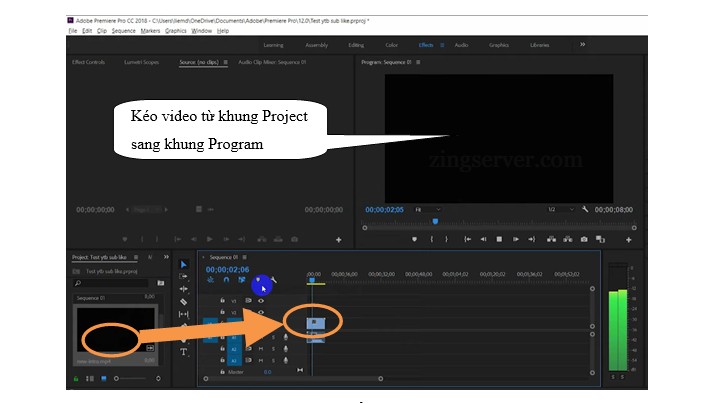
Khi đó màn hình sẽ hiện toàn phông nền xanh, trong mục Efects chọn Video Effects => chọn Keying => kéo mục Utra Efect thả vào phân đoạn của clip chưa Pop up trong Video.
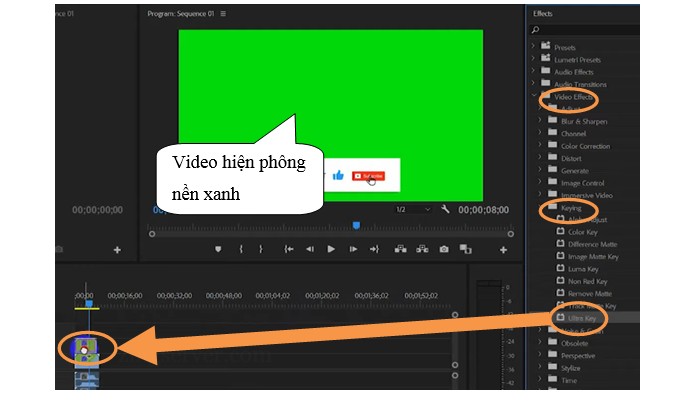
Tiếp tục vào Editing chọn mục Utra Key => trong mục Key Color click biểu tượng hình cái bút (như hình) => đưa biểu tượng này click vào khung hình nền xanh.
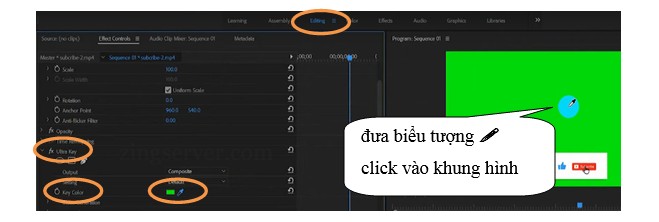
Cuối cùng, xuất video vào File => chọn Export => chọn Media => Tích chọn Match Sequence Setting => mục Output Name chọn đường dẫn lưu video => nhập tên Video => chọn SAVE => chọn Export.
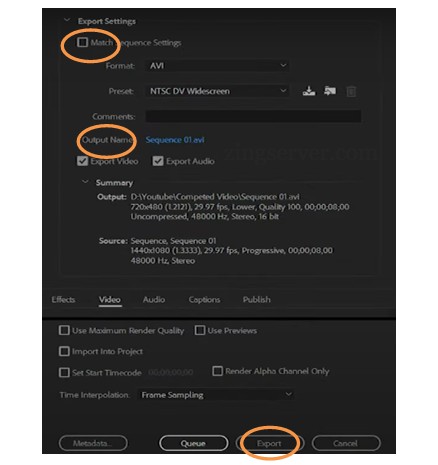
Trên đây là hướng dẫn chi tiết cách chèn Pop Up nút Like và Sub cho Video YouTube. Để có thể tăng lượng sub và view cho kênh Youtube của mình một cách an toàn và nhanh chóng, bạn có thể sử dụng dịch vụ VPS của Zing Server. Truy cập ngay zingserver.com để đăng kí và nhận được nhiều ưu đãi hấp dẫn. Chúc các bạn thành công!