Tất cả chúng ta đều dành nhiều thời gian để điều hướng trình duyệt với các mục tiêu khác nhau và đôi khi khi nhập địa chỉ web vào trình duyệt hệ thống Windows, bạn gặp phải thông báo “DNS server not responding” (Máy chủ DNS không phản hồi) làm gián đoạn kết nối của trình duyệt với Internet và trang web. Gặp phải lỗi máy chủ DNS không phản hồi trong Windows là một trong những lỗi phổ biến nhất. Đối với nhiều người dùng, lý do nhận được lỗi như vậy là không rõ ràng và họ đang tìm giải pháp để khắc phục sự cố này. Trong hướng dẫn này, chúng tôi sẽ giải thích cách khắc phục lỗi máy chủ DNS không phản hồi trong Windows và cách xác định nguyên nhân gây ra lỗi này.
Mô tả chức năng máy chủ DNS
Máy chủ DNS (viết tắt của Domain Name System), mang ý nghĩa đầy đủ là hệ thống phân giải tên miền. Nó chịu trách nhiệm chuyển đổi tên máy chủ (tên miền theo bảng chữ cái) thành địa chỉ IP. Trên thực tế, máy chủ DNS đóng vai trò phiên dịch. Máy chủ DNS đóng một vai trò quan trọng trong việc truy cập các trang web trực tuyến, không có quyền truy cập vào máy chủ DNS thì không thể truy cập trang web, vì khi người dùng nhập địa chỉ web vào URL của trình duyệt, máy chủ DNS sẽ sử dụng nó thông qua bộ định tuyến và sau đó tự động dịch nó thành địa chỉ IP.
Tại sao gặp phải lỗi “DNS server not responding”?
Nếu máy chủ DNS không thể thực hiện đúng chức năng của nó trong quá trình phân tách và phản hồi tên máy chủ thành địa chỉ IP, bạn sẽ nhận được thông báo “DNS server not responding”. Thông báo này cho bạn biết rằng DNS không phản hồi để kết nối với trang web mong muốn hoặc kết nối Internet của trình duyệt của bạn đã gặp sự cố.
Có nhiều nguyên nhân dẫn đến lỗi này, trong đó phổ biến nhất là do máy chủ DNS bị lỗi hoặc cấu hình DNS và bản ghi của nó không chính xác. Thậm chí có thể liên quan đến trình duyệt cũ hoặc máy chủ DNS tạm thời ngừng hoạt động. Cấu hình sai của máy chủ DNS, có thể là nguyên nhân chính gây ra lỗi này, thường là do nhập sai địa chỉ IP trong quá trình ghi.
Trong một số trường hợp, nguyên nhân chính của sự cố này là do rối loạn kết nối mạng và Internet hoặc liên quan đến cài đặt máy chủ DNS. Tất nhiên, những lý do khác cũng có thể gây ra vấn đề như vậy, một số lý do phổ biến nhất:
- Lỗi máy chủ DNS.
- Máy chủ DNS tạm thời không khả dụng do máy chủ ngừng hoạt động hoặc lưu lượng truy cập lớn.
- Trình duyệt cũ.
- Rối loạn kết nối mạng.
- Lỗi bộ định tuyến hoặc modem.
- Các vấn đề về mạng và phần cứng.
- Chặn truy cập Internet bằng cách cập nhật một số phần mềm diệt virus.
Như bạn đã nhận thấy, khi sử dụng VPS Windows và bất kỳ hệ thống Windows nào, có nhiều nguyên nhân khác nhau gây ra sự cố “DNS server not responding”. Do đó, có nhiều phương pháp đơn giản và đa dạng hữu ích để giải quyết sự cố máy chủ DNS không phản hồi.
6 phương pháp hữu ích để giải quyết lỗi “DNS server not responding” trên Windows
1. Khắc phục sự cố và giải quyết các vấn đề về mạng
Cách tốt nhất là trước tiên hãy xác định lỗi có thể xảy ra trong mạng và sau đó tìm cách khắc phục sự cố. Để có thể khắc phục sự cố mạng trong hệ thống Windows, bạn phải thực hiện theo quy trình sau:
- Để chạy Windows Network Diagnostics trong Windows 10, hãy làm theo các bước sau: Control Panel -> Network and Internet -> Network and Sharing Center.
- Sau đó, trên trang mới mở ra, nhấp vào tùy chọn Troubleshoot Problems trong Change your networking settings.
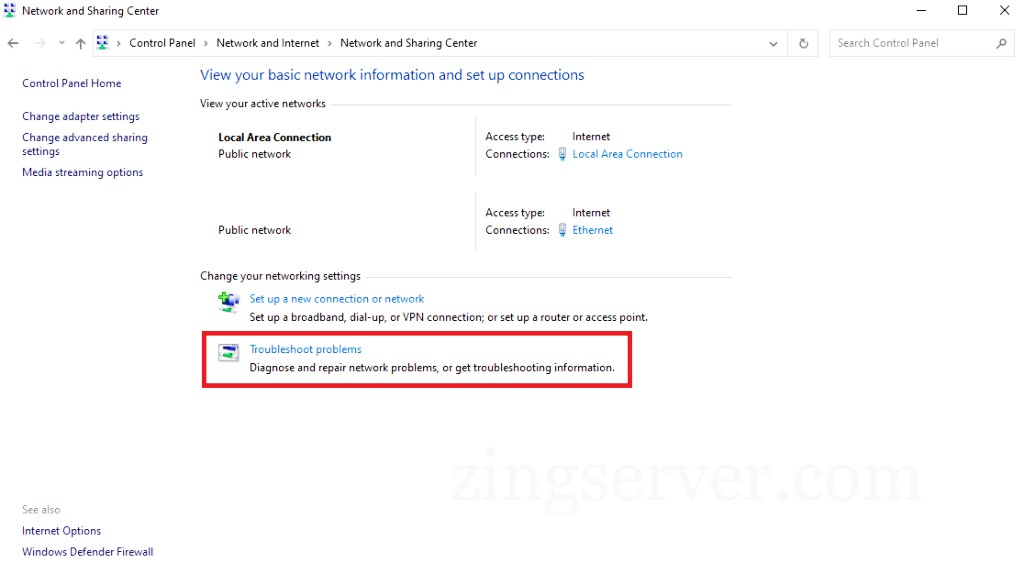
- Cuối cùng, chọn Additional troubleshooters -> Internet Connections -> Run the troubleshooter.
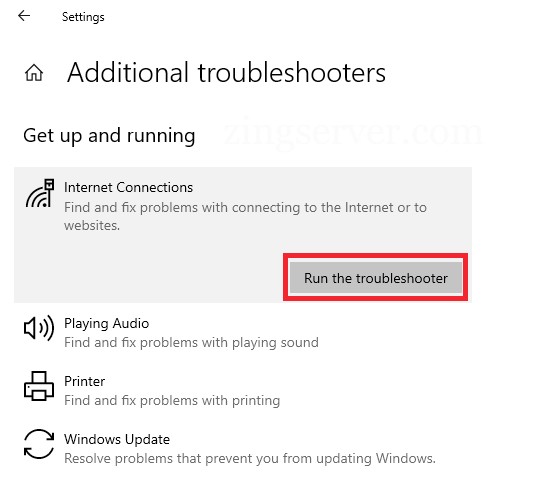
- Sau khi chọn nút Run the troubleshooter, bạn phải đợi để hoàn tất quá trình khắc phục sự cố. Nếu vấn đề được giải quyết, điều đó thật tuyệt. Nếu vẫn gặp lỗi “DNS server not responding” bạn cần khắc phục sự cố DNS theo cách khác.
2. Đặt PC Windows ở chế độ an toàn
Một trong những lý do nhận được lỗi “DNS server not responding” có thể là do hệ điều hành của bạn hoạt động không chính xác. Vì vậy khởi động hệ thống Windows ở chế độ an toàn là một trong những giải pháp để giải quyết các sự cố hệ thống. Thông qua phương pháp này, các tài nguyên được sử dụng để chạy Windows có thể bị hạn chế. Để khởi động hệ điều hành Windows ở Chế độ an toàn (Safe mode), hãy làm theo hướng dẫn bên dưới:
- Vào menu Start bằng cách nhấn nút Windows trên bàn phím và chọn biểu tượng Power.
- Nhấp vào Restart trong khi giữ phím shift trên bàn phím.
- Trong cửa sổ Choose an option, chọn Troubleshoot -> Advanced.
- Trong menu Advanced options, nhấp vào tùy chọnStartup Settings rồi chọn nút Restart.
- Để bật Chế độ An toàn với Mạng, nhấn phím F5 trên bàn phím.
Lưu ý: Trong Windows 7, các bước này bắt đầu bằng cách chọn nút nguồn và khởi động lại. Và bằng cách đặt chế độ an toàn, hệ thống sẽ được khởi động lại, tương tự như quy trình chúng tôi đã giải thích, với điểm khác biệt là để kích hoạt chế độ an toàn, hãy nhấn F8 khi khởi động.
=>> Cách tăng dung lượng ổ đĩa trong VPS Windows 10
3. Thay đổi trình duyệt
Đôi khi trình duyệt cũ hoặc sự cố trong trình duyệt khiến bạn gặp lỗi “DNS server not responding”, vì vậy thay đổi hoặc cập nhật trình duyệt là một trong những cách dễ nhất để kiểm tra kết nối DNS. Đối với điều này, bạn có thể cập nhật trình duyệt đang sử dụng lên phiên bản mới nhất hoặc nếu trình duyệt đó sử dụng trình duyệt mặc định của Windows như Google Chrome, hãy cài đặt và sử dụng một trình duyệt khác như Mozilla Firefox để thay thế. Nếu bạn gặp lỗi máy chủ DNS không phản hồi sau khi thay đổi trình duyệt, giải pháp này không thành công trong việc giải quyết vấn đề của bạn và lý do nhận lỗi là do các vấn đề khác.
4. Tạm thời tắt phần mềm chống vi-rút và tường lửa
Phần mềm chống vi-rút và tường lửa chạy để bảo vệ hệ thống của bạn khỏi sự xâm nhập, tấn công mạng và truy cập trái phép, đôi khi có thể chặn quyền truy cập vào Internet và mạng để tăng tính bảo mật cho hệ thống của bạn. Và đôi khi phần mềm chống vi-rút và tường lửa có thể gây ra rối loạn kết nối mạng. Do đó bạn có thể tắt tạm thời phần mềm diệt virus và tường lửa trong Windows để kiểm tra xem sau khi tắt 2 phần mềm này có bị lại lỗi “DNS server not responding” hay không.
Để tắt phần mềm chống vi-rút và tường lửa trong Windows, hãy làm theo quy trình sau. Đầu tiên, mở Control Panel và làm theo thứ tự các bước sau: navigating to Update & Security -> Windows Security -> Virus & Threat Protection -> Manage Settings.
Sau khi bạn đã tắt phần mềm diệt virus, bạn có thể tắt tường lửa đang sử dụng rồi kiểm tra lại kết nối internet của mình thông qua trình duyệt. Nếu sự cố của bạn được giải quyết sau khi thực hiện bước này, bạn nên thực hiện các thay đổi trong cài đặt tường lửa và chống vi-rút và kích hoạt lại tường lửa sau khi thực hiện bước này.
=>> 7 tường lửa (Firewall) tốt nhất dành cho Windows
5. Vô hiệu hóa các kết nối không sử dụng
Tắt kết nối phụ là tắt các kết nối bạn không sử dụng và cũng tắt các kết nối phụ để đảm bảo rằng, chỉ bạn mới có thể kết nối, và ngoài kết nối của bạn không có kết nối nào khác hiện đang hoạt động. Bạn có thể tắt các kết nối bổ sung trong Windows bằng hai phương pháp.
- Phương pháp đầu tiên: Tìm kiếm “Network connections” trong hộp tìm kiếm trên thanh tác vụ rồi chọn View network connections để truy cập trang kết nối mạng. Bằng cách xem các kết nối mạng, bạn có thể tắt các kết nối hiện không hoạt động (thông thường các kết nối này được hiển thị bằng dấu đỏ (X)) bằng cách nhấp chuột phải vào chúng.
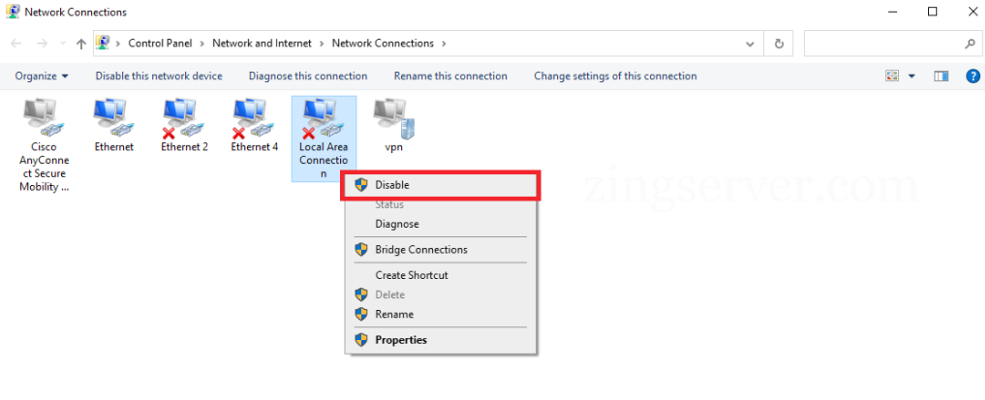
-
Phương pháp thứ hai: Chọn Control Panel -> Network and Internet -> Network and Sharing Center. Chọn Change adapter settings ở phía trên bên trái của màn hình mở ra. Sau khi truy cập các kết nối mạng, hãy tắt các kết nối không sử dụng và Local Area Connection bằng cách nhấp chuột phải vào chúng. Sau khi bạn thực hiện xong quy trình trên, hãy kiểm tra lại kết nối với mạng thông qua trình duyệt để khắc phục sự cố mạng.
6. Kết nối bằng các thiết bị khác
Để kiểm tra xem sự cố xảy ra với thiết bị và hệ điều hành hay mạng của bạn, bạn có thể kết nối với mạng gia đình bằng một thiết bị khác và nhập địa chỉ của trang web mà bạn không thể truy cập trong trình duyệt của thiết bị mới. Nếu bạn lại nhận được lỗi “DNS server not responding” khi truy cập trang web mong muốn, khi đó bạn có thể kết luận rằng sự cố không phải do thiết bị của mình. Sự cố này có thể liên quan đến bộ định tuyến của bạn. Ngoài ra, kiểm tra kết nối đến trang web mong muốn bằng dữ liệu di động là một phương pháp khác để đảm bảo rằng kết nối không bị gián đoạn ở cuối trang web.
Gặp phải lỗi “DNS server not responding” là một trong những lỗi phổ biến, lỗi này có nghĩa là trình duyệt của bạn không thể truy cập Internet. ZingServer đã cung cấp 6 phương pháp hữu ích để giải quyết mối quan tâm của người dùng gặp phải lỗi này. Nếu bạn có bất kỳ câu hỏi nào hãy chia sẻ chúng với chúng tôi trong phần bình luận. Cảm ơn đã theo dõi bài viết!





























