Là người dùng Linux, bạn có thể quen thuộc với lệnh Ping, đây là một trong những lệnh phổ biến nhất. Trong thế giới mạng, lệnh Ping cho phép bạn Ping một IP để giải quyết các sự cố mạng. Cho dù bạn sử dụng Linux, Windows, macOS hay iOS, việc ping địa chỉ IP rất dễ dàng với các dòng lệnh sẽ được sử dụng. Bài viết này sẽ chia sẻ cách Ping địa chỉ IP trong các hệ điều hành quen thuộc, hãy cùng theo dõi.
Ping hoạt động như thế nào trong Linux và Windows?
Ping không nhất thiết phải bao gồm địa chỉ IP, nhưng để giao tiếp với máy chủ dưới dạng giao diện mạng, bạn cần sử dụng Ping. Một địa chỉ IP được gán cho máy chủ và nhận các gói dữ liệu (ICMP Echo) từ người dùng khi Ping được bắt đầu. Sau đó, các yêu cầu được máy chủ phản hồi (Echo reply). Thiết bị đầu cuối tiếp tục in các phản hồi cho đến khi bị gián đoạn. Sau mỗi phiên, có một vài dòng với số liệu thống kê ping. icmp_seq là số thứ tự của mỗi gói ICMP.
Rõ ràng, trong trường hợp không nhận được phản hồi từ máy chủ, không có bất kỳ kết nối nào giữa máy chủ và người dùng. Ping không thành công được thông báo bằng thông báo ”Request timed out”. Trong khi ping thành công cung cấp cho bạn một số thông tin do kết nối thích hợp giữa máy chủ và máy khách.
Khi thiết bị đầu cuối hiển thị nhiều phản hồi từ địa chỉ IP, điều đó có nghĩa là ping đã thành công. Bất kỳ địa chỉ IP nào được hiển thị đều có thời gian tính bằng mili giây. Mặc dù thời gian này thể hiện độ trễ của kết nối cũng như tốc độ truyền dữ liệu, nhưng bạn phải tìm một kết nối có độ trễ thấp cho biết máy chủ cuối đang phản hồi nhanh chóng. Nói cách khác, có ping cao có nghĩa là kết nối có thời gian phản hồi chậm.

Quá trình ping địa chỉ IP giống nhau đối với hầu hết các hệ điều hành. Trong phần tiếp theo của bài viết này, bạn sẽ thấy cách sử dụng lệnh ping riêng lẻ trên các thiết bị khác nhau. Vì lệnh ping vẫn nhất quán trên tất cả các hệ thống nên bạn cần biết cách mở thiết bị đầu cuối hoặc công cụ dòng lệnh trên thiết bị của mình.
Công dụng của Ping địa chỉ IP
Bây giờ, hãy xem khi nào bạn cần ping địa chỉ IP. Ping làm cho công cụ dòng lệnh trở thành một tiện ích tốt để khắc phục sự cố kết nối. Khi bạn sử dụng tiện ích ping, nó sẽ giúp bạn có được một số thông tin về các sự cố tiềm ẩn. Thực tế là công cụ này có thể không đưa ra bức tranh toàn cảnh về hiệu suất của trang web nhưng giúp bạn tìm ra vấn đề để khắc phục sự cố.
Dưới đây là những ví dụ được sử dụng nhiều nhất về các tình huống mà người dùng có thể quyết định Ping một địa chỉ:
- Khi một trang web không tải, cần phải kiểm tra xem nó có bị sập hay không.
- Khi tên miền không hoạt động và người dùng muốn tìm hiểu xem nó có đang phân giải thành đúng địa chỉ IP hay không.
- Nếu người dùng muốn khám phá xem máy chủ có phản hồi các yêu cầu với độ trễ hợp lý hay không.
- Khi bạn cần kiểm tra xem máy chủ hoặc thiết bị kết nối internet như bộ định tuyến có hoạt động hay không.
=>> Đọc thêm: Cách cài đặt và thiết lập VPN WireGuard trên VPS Ubuntu
Điều kiện tiên quyết để Ping địa chỉ IP trong hệ điều hành
Để hướng dẫn này hoạt động chính xác, hãy cung cấp các điều kiện tiên quyết bên dưới:
- Người dùng không phải root có đặc quyền sudo.
- Một hệ thống chạy Linux, hệ thống giống UNIX hoặc Windows.
- Truy cập vào thiết bị đầu cuối.
Cách Ping địa chỉ IP trong Linux
Ping giúp bạn kiểm tra kết nối mạng cục bộ và với máy chủ từ xa. Để kiểm tra xem máy chủ của bạn hoặc bất kỳ máy chủ nào đang hoạt động hay không, lúc này lệnh ping của Linux có thể được sử dụng. Bạn có thể kiểm tra xem mạng có khả dụng hay không và máy chủ có thể truy cập được hay không. Khắc phục sự cố kết nối khác nhau là tính năng khác của lệnh ping Linux.
Lệnh Ping cho phép bạn kiểm tra một số tùy chọn quan trọng. Chẳng hạn như: kiểm tra trạng thái trực tuyến của máy từ xa, kiểm tra kết nối internet của bạn. Và phân tích xem có sự cố mạng nào không, chẳng hạn như gói bị rớt hoặc độ trễ cao. Linux đi kèm với nhiều tùy chọn ping mà người dùng sẽ nhập các lệnh vào Linux Terminal. Dưới đây là một số dòng lệnh hữu ích để ping địa chỉ IP trên Linux. Tất cả chúng sẽ hoạt động cho tất cả các bản phân phối.
Ping theo sau sẽ là tên máy chủ, tên của trang web hoặc địa chỉ IP chính xác – đó là cú pháp lệnh ping cơ bản.
ping [option] [hostname] or [IP address]
Bằng cách này, bạn có thể kiểm tra xem máy chủ từ xa có đang hoạt động hay không. Hãy xem ví dụ bên dưới bằng cách sử dụng google.com làm ví dụ. Nhập nó vào thiết bị đầu cuối của bạn:
ping google.com
Bất cứ lúc nào bạn muốn dừng quá trình, bạn chỉ cần nhấn Ctrl + C.
Cách Ping địa chỉ IP trong Windows 10
Giống như Linux, Ping một địa chỉ IP rất dễ dàng trên Windows. Trên Windows, quá trình ping địa chỉ IP yêu cầu sử dụng các công cụ giao diện dòng lệnh như CMD và PowerShell. Sau đó, bạn phải chạy một số dòng lệnh với địa chỉ IP mong muốn. Ngoài ra, tên miền có thể được sử dụng thay cho địa chỉ IP.
Ping địa chỉ IP trong Windows bằng CMD
Đây là giao diện dòng lệnh phổ biến nhất để ping địa chỉ IP. Để xem danh sách các tùy chọn ping khả dụng, hãy nhập Ping trong CMD.
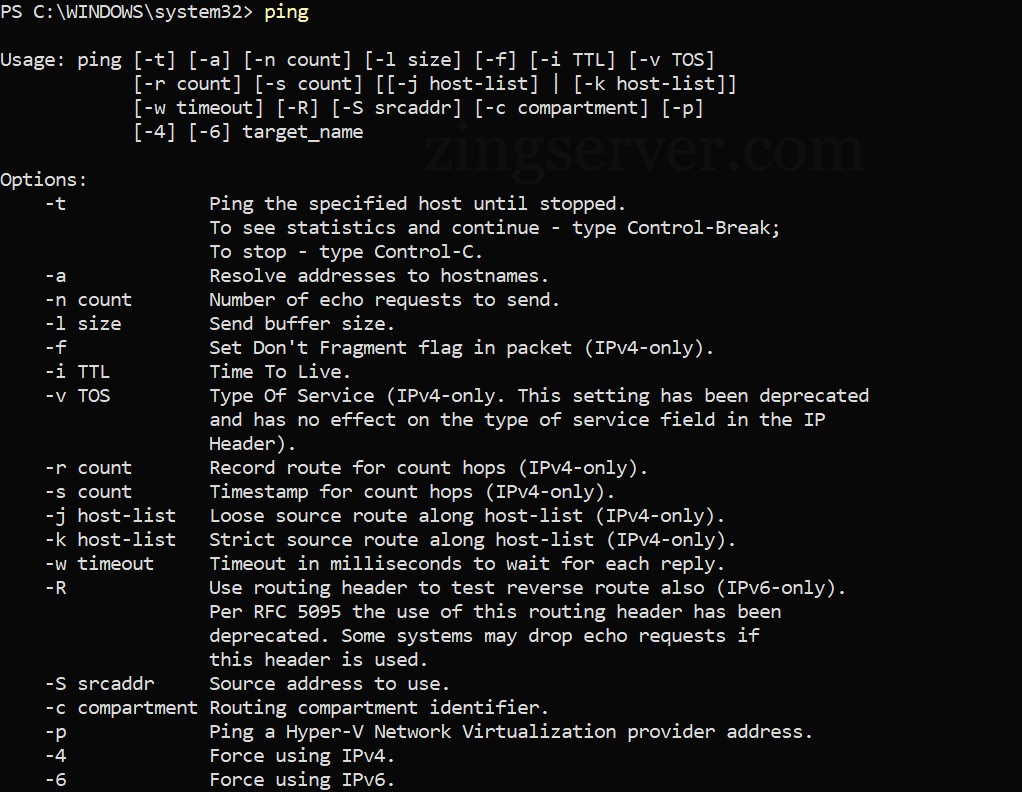
Thực hiện theo các bước bắt buộc bên dưới để thực hiện ping IP một IP bằng CMD:
1. Nhấn tổ hợp phím Windows + R hoặc mở thanh tìm kiếm. Nhập CMD và nhấn Enter.
2. Để truy cập cửa sổ Command Prompt, hãy nhấp vào Open.
3. Chạy lệnh bằng cách gõ “ping” cùng với địa chỉ IP hoặc tên miền bạn muốn kiểm tra. Ví dụ: nhập ping 8.8.8.8.
Khi bạn nhấn Enter, yêu cầu sẽ được gửi bốn lần.
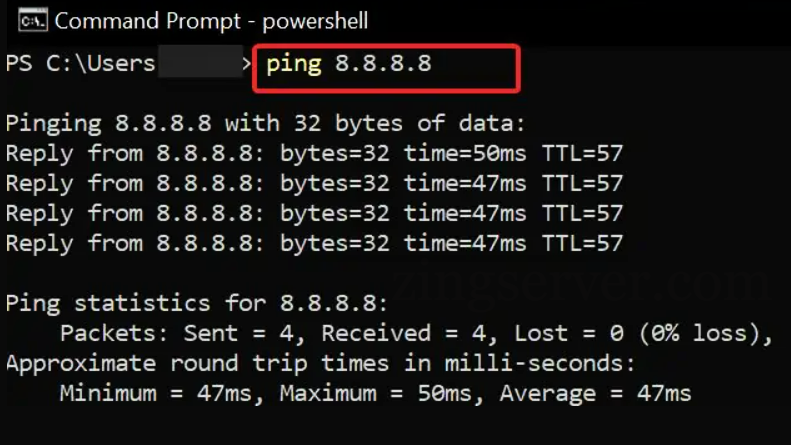
Số liệu thống kê ping sẽ được trình bày ở cuối câu trả lời thứ tư.
4. Sử dụng phím tắt Ctrl + C để dừng chạy lệnh ping.
Ping địa chỉ IP trong Windows bằng PowerShell
PowerShell cung cấp cho bạn các đầu ra ping đa dạng so với CMD. Đây là cách bạn có thể sử dụng nó để Ping địa chỉ IP:
1. Nhấn Windows Key + R để mở Run. Nhập PowerShell và nhấn Enter.
2. Nhập Test-Connection 8.8.8.8 để ping đến IP và xem đầu ra mong muốn.
3. Cũng có thể ping nhiều địa chỉ IP bằng lệnh này Test-Connection 8.8.8.8, 1.1.1.1
Trong trường hợp có nhiều IP cần ping, hãy thực hiện trong vài giây bằng PowerShell và một dòng lệnh nhanh. Bằng cách này, bạn cũng sẽ có thể lưu kết quả đầu ra ở định dạng văn bản. Chỉ cần đi theo đường dẫn dưới đây:
- Lưu địa chỉ IP vào notepad và lưu lại (ở định dạng .txt). Trong lệnh, danh sách được lưu dưới tên List of IPs.txt. Tương tự, nhật ký đầu ra sẽ được lưu dưới tên pinglog.txt.
- Mở Powershell và dán lệnh dưới đây. Thay thế thư mục tệp nguồn và tệp đầu ra trong dòng lệnh và thực thi nó:
$ServerName = Get-Content "C:\Users\XYZ\OneDrive\Desktop\List of IPs.txt"
$outputfile = "C:\Users\XYZ\OneDrive\Desktop\pinglog.txt"
foreach ($Server in $ServerName)
{
$date = get-date
if (test-Connection -ComputerName $Server -Count 2 -Quiet )
{
"$Server is Pinging | $date" | out-file $outputfile -Append
}
else
{
"$Server NOT pinging | $date" | Out-File $outputfile -Append
}
}
- Ở vị trí đã chỉ định, nhật ký ping sẽ được lưu vào thiết bị của bạn. Vì vậy, bạn sẽ thấy IP có bị ping hay không.
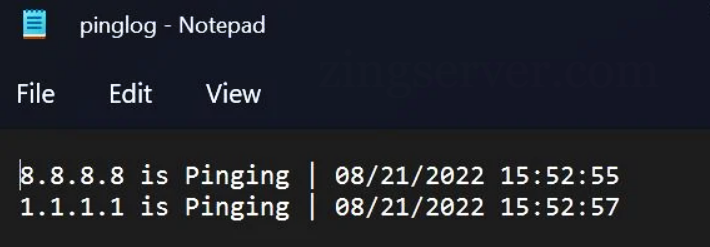
Hai cách để giới hạn số lượng Ping
Vì cài đặt mặc định cho lệnh ping là tiếp tục gửi yêu cầu cho đến khi bạn ngắt yêu cầu đó. Do vậy dưới đây là hai phương pháp để giới hạn số lượng Ping:
1- Giới hạn số lượng gói Ping
Bạn có thể sử dụng -c và một số để làm cho lệnh epingtự động dừng sau khi nó gửi một số lượng gói tin nhất định. Bằng cách này, số lượng yêu cầu ping mong muốn sẽ được đặt. Hãy xem ví dụ dưới đây:
ping -c 2 google.com
2- Đặt giới hạn thời gian cho lệnh ping
Trong phương pháp thứ hai, bạn có thể thêm -w và một khoảng thời gian tính bằng giây vào lệnh của mình để ngừng nhận đầu ra ping sau một khoảng thời gian cụ thể. Ở ví dụ này chúng tôi muốn dừng in kết quả ping sau 25 giây:
ping -w 25 google.com
Cách Ping địa chỉ IP trong macOS
Để chạy lệnh ping trên Terminal trong Linux và macOS, bạn có thể làm theo các bước bên dưới nếu đang sử dụng các bản phân phối Linux.
1. Ở dưới cùng bên trái màn hình của bạn, hãy nhấp vào Show Application.
2. Trong thanh tìm kiếm, nhập “terminal”. Ở đây, chúng tôi đang sử dụng Ubuntu.
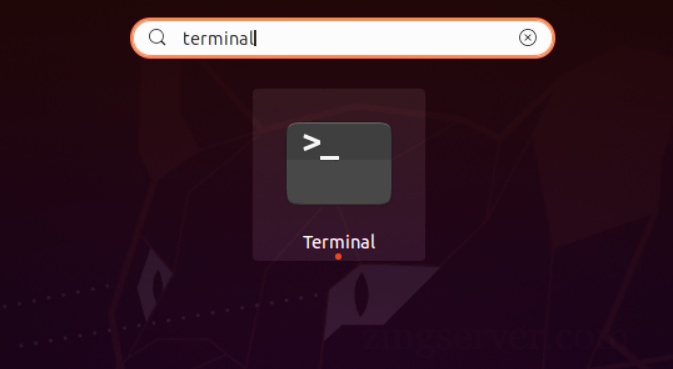
3. Nhập “ping” và nhấn Enter.
4. Để đóng kết nối và xem số liệu thống kê, hãy nhấn Ctrl + C.
Để làm điều đó trên macOS, bạn chỉ cần: Nhấp vào biểu tượng Launchpad trên Dock > nhập “terminal” vào trường tìm kiếm > Nhập “ping” và nhấn Enter để bắt đầu > đóng kết nối bằng cách nhấn phím tắt Ctrl + C và xem số liệu thống kê về ping.
Cách Ping địa chỉ IP trong iOS
iOS (và Android) không cung cấp cho bạn quyền truy cập vào thiết bị đầu cuối ngay lập tức. Là người dùng iOS, bạn có thể truy cập các ứng dụng trên App Store. Ở đó, bạn có thể tìm thấy rất nhiều ứng dụng cho phép bạn chạy kiểm tra ping mà không cần bẻ khóa thiết bị của mình. Để tìm một ứng dụng ping cho iPhone hoặc iPad của bạn, hãy tìm kiếm một ứng dụng và dùng thử. Sau đó, nhập địa chỉ IP hoặc tên miền để chạy lệnh ping trong ứng dụng mong muốn.
=>> Đọc thêm: Cách tạo bộ nhớ Swap (Swap memory) trong VPS Linux
Giải thích kết quả Ping của bạn
Bất kể bạn đang chạy hệ điều hành nào, kết quả Ping thành công của bạn chứa một số thông tin giống nhau như thời gian trễ, giá trị thời gian tồn tại và số byte mà phản hồi chứa.
Nhiều phản hồi từ máy chủ mà bạn đang ping được hiển thị trong nửa đầu của kết quả. Phần thứ hai nêu chi tiết số gói được gửi bởi công cụ ping và số bị mất (nếu có). Các số bị mất cao cho biết rằng công cụ ping không thể thiết lập kết nối với địa chỉ IP một hoặc nhiều lần. Bạn cũng có thể nhận được thời gian trễ trung bình tổng thể từ kết quả ping. Việc ping kết quả độ trễ của một địa chỉ được diễn giải như sau:
- 0-100 mili giây: Đây là phạm vi lý tưởng cho độ trễ phản hồi của máy chủ. Thời gian tải ngắn hơn do máy chủ của bạn phản hồi các yêu cầu nhanh chóng, được biểu thị bằng các giá trị dưới 100 mili giây.
- 150 đến 100 mili giây: Có không gian để cải thiện hiệu suất máy chủ nếu kết quả kiểm tra ping nằm trong phạm vi này.
- Ít nhất 150 mili giây: Độ trễ trên 150 mili giây cho biết máy chủ đang phản hồi các yêu cầu quá chậm. Điều này có thể là tạm thời, nhưng nó cũng có thể chỉ ra rằng máy chủ của bạn đang thiếu tối ưu hóa.
Trong bài viết này, bạn đã tìm hiểu về Ping địa chỉ IP trong các hệ điều hành Linux, Windows, macOS, iOS. Bây giờ, bạn đã biết cách sử dụng lệnh ping Linux và cách kiểm tra hiệu suất của máy chủ. Đôi khi, sử dụng lệnh ping sẽ dẫn đến sự cố do có thể đã có vấn đề với quy trình. Do vậy bạn cũng phải cần thật cẩn thận với trong khi nhập cú pháp lệnh. Tìm hiểu thêm về cách sử dụng VPS và đăng ký các gói dịch vụ Cloud VPS qua zingserver.com. Hy vọng bài viết sẽ hỗ trợ thật nhiều cho bạn trong việc đảm bảo hiệu suất máy chủ. Chúc các bạn thành công!





























