VPS Linux chủ yếu được quản lý thông qua môi trường đầu cuối. Tất cả các quản trị viên VPS Linux đang tìm kiếm các giải pháp để có năng suất và hiệu quả tốt hơn. Việc cài đặt và sử dụng Screen trong Linux gần đây đã trở nên phổ biến đối với các nhà phát triển Linux và Sysadmin. Screen trong Linux là một công cụ cho phép tạo một số môi trường shell ảo trong shell hiện tại. Công cụ này đóng một vai trò quan trọng trong việc cải thiện việc quản lý Linux. Bài viết này sẽ hướng dẫn bạn cách cài đặt và sử dụng Screen trong Linux. Hãy cùng theo dõi!
Định nghĩa Screen Linux
Linux Screen là một công cụ đầu cuối Linux chuyển đổi môi trường đầu cuối thành môi trường ghép để cải thiện việc quản lý VPS Linux bằng cách chia môi trường đầu cuối thành nhiều phiên ảo và cho phép chạy nhiều tác vụ và quy trình khác nhau cùng một lúc. Vì GNU là nhà phát triển Screen nên nó được gọi là Screen GNU trên thị trường.
Screen cho phép trình quản lý máy chủ Linux chạy nhiều thiết bị đầu cuối ảo (nhiều cửa sổ) trong một phiên và khi mỗi phiên kết thúc, các phiên làm việc khác không bị ảnh hưởng. Do đó, bằng cách sử dụng Screen, bạn có thể hưởng lợi từ các tiện ích nâng cao hơn trong môi trường đầu cuối và đồng thời chạy, dừng và lưu các phiên làm việc khác nhau mà không ảnh hưởng đến hiệu suất của nhau. Một trong những lợi thế lớn của Screen dành cho quản trị viên máy chủ Linux là nó cung cấp khả năng lưu các thay đổi trong phiên và bất cứ lúc nào bạn có thể tiếp tục từ nơi bạn đã dừng lại lần trước.
Điều kiện tiên quyết để cài đặt và sử dụng Screen trong Linux
- VPS Linux chạy bất kỳ bản phân phối Linux nào.
- Truy cập VPS Linux với đặc quyền Sudo và thông qua SSH.
- Vào terminal bằng cách nhấn các nút Ctrl+Alt+t/Ctrl+Alt+F2.
Cài đặt và sử dụng Screen trong Linux
Như bạn đã biết, Linux có một số bản phân phối có thể đã được hưởng lợi từ tiện ích Screen theo mặc định. Vì lý do này, tốt hơn hết bạn nên đảm bảo rằng hệ điều hành Linux mà bạn đang chạy có hỗ trợ công cụ Screen theo mặc định hay không.
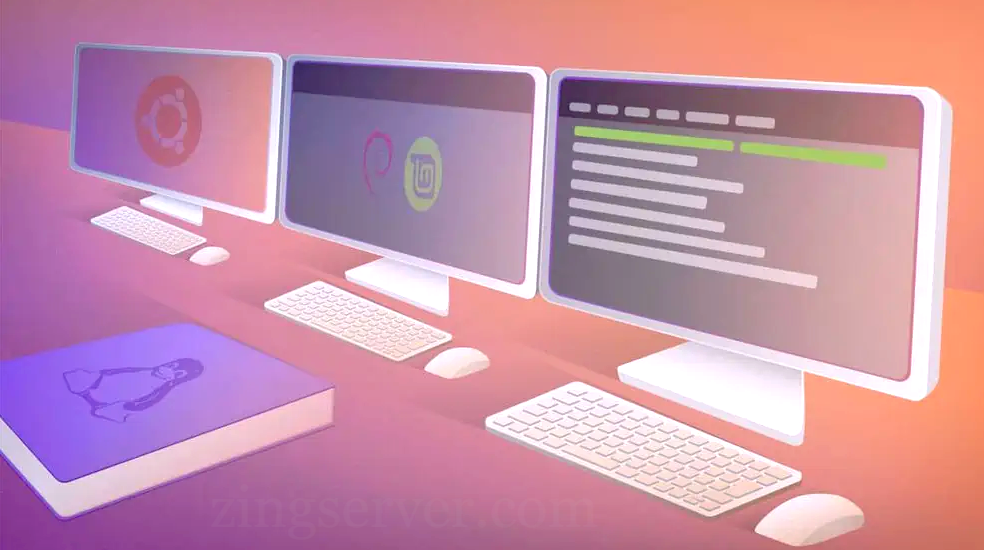
Bước 1: Truy cập VPS Linux
Do đó, trước tiên bạn phải kết nối với máy chủ Linux thông qua lệnh SSH và vào môi trường dòng lệnh:
ssh your-user@server
Bước 2: Kiểm tra xem Screen đã được cài đặt sẵn trên hệ điều hành Linux chưa
Sau đó kiểm tra xem gói Screen đã được cài đặt trong hệ điều hành Linux hay chưa bằng cách chạy lệnh sau trong dòng lệnh:
screen –version
Output:
Screen version 4.08.00 (GNU) 06- Feb-18
Output ở trên dành cho điều kiện là trong bản phân phối Linux, công cụ Screen được cài đặt sẵn. Vì trong output, bạn có thể thấy phiên bản của gói Screen hiện tại trong hệ điều hành Linux. Nhưng nếu bạn không nhận được đầu ra tương tự như đầu ra ở trên, điều đó có nghĩa là hệ điều hành Linux của bạn không có tính năng Screen. Vì vậy bạn cần cài đặt nó trên hệ điều hành của mình.
=>> Đọc thêm: Cách thêm, xóa và liệt kê người dùng trong CentOS 7
Bước 3: Cài đặt Screen trên các hệ điều hành Linux khác nhau
Hướng dẫn cài đặt công cụ Screen có thể không giống nhau trên các hệ điều hành Linux khác nhau. Do đó trong hướng dẫn này chúng tôi sẽ giải thích việc cài đặt Screen trên các hệ điều hành Linux thông dụng và phổ biến.
Cài đặt Screen trên Debian, Ubuntu, Linux Mint và các dẫn xuất của chúng
Bằng cách chạy lệnh sau, bạn có thể sử dụng Screen trên các hệ điều hành Linux chính như Ubuntu, Debian, Linux Mint và các bản phân phối khác dựa trên các hệ điều hành Linux này:
sudo apt install screen
Cài đặt Screen trên CentOS, Alma Linux, Rocky Linux, Fedora
Để cài đặt và sử dụng Screen trên các sản phẩm dẫn xuất của RedHat, CentOS, Alma Linux, Fedora và Rocky Linux, hãy chạy lệnh sau:
sudo yum install screen
Cài đặt Screen trên Manjaro
Chạy lệnh sau để cài đặt Screen trên Manjaro:
sudo pacman -Sy screen
Cài đặt Screen trên Gentoo
Bạn có thể cài đặt Screen trên Gentoo bằng cách gõ lệnh sau:
sudo emerge -a sys-apps/screen
Cài đặt Screen trên Arch Linux
Arch Linux là một trong những hệ điều hành Linux tuyệt vời, sử dụng lệnh sau bạn có thể cài đặt Screen trên hệ điều hành Arch Linux:
sudo pacman -S screen
Cài đặt Screen trên OpenSUSE
Nếu bạn muốn cài đặt Screen trên OpenSUSE, hãy nhập lệnh sau:
sudo zypper install screen
Cài đặt Screen trong Linux mà không có quyền Sudo
Nếu tài khoản người dùng của bạn không có đặc quyền sudo, bạn phải có quyền root để cài đặt Screen trên hệ điều hành Linux:
yum install screen
Bằng cách thực hiện các lệnh mà chúng tôi đã hướng dẫn, bạn có thể dễ dàng sử dụng các tính năng tuyệt vời của Screen trong các hệ điều hành Linux phổ biến, cũng như cài đặt Screen trên hệ điều hành Linux của mình.
Chạy Screen trong Linux
Cho đến bước này, bạn đã cài đặt thành công gói Screen trên hệ điều hành Linux của mình. Bây giờ là lúc sử dụng các tính năng của nó để có hiệu suất tốt hơn. Để khởi chạy Screen, bạn phải nhập lệnh sau:
Screen
Trong đầu ra của lệnh mà nó nhận được cho thiết lập ban đầu của màn hình, có một thỏa thuận cấp phép mà bạn phải nhấn phím cách để tiếp tục các bước.
Trên màn hình mới, bạn được yêu cầu nhấn lại nút phím cách để tạo phiên màn hình mới. Kết quả là bạn vào một môi trường tương tự như môi trường đầu cuối của Linux.
Bằng cách sử dụng Ctrl + a cùng với các phím khác là các tổ hợp phím Screen phổ biến nhất, bạn có thể quản lý Screen shell.
Nhập lệnh sau để truy cập danh sách các lệnh và phím tắt trên Screen:
Ctrl+a ?
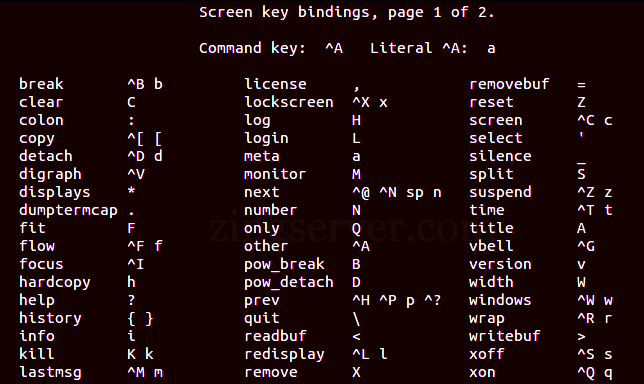
Lệnh này hướng dẫn bạn cách sử dụng Screen. Ngoài lệnh trên, lệnh sau cũng có thể được sử dụng làm hướng dẫn:
screen-help
Đầu ra của lệnh này cũng cung cấp các phím tắt và các tham số đặc biệt cho các mục đích khác nhau khi sử dụng Screen trong Linux. Để thoát khỏi trang trợ giúp, hãy nhấn Enter hoặc phím cách.
=>> Đọc thêm: Cách cho phép kết nối từ xa với MySQL trong Linux
Cách quản lý phiên Screen trong Linux
Bằng cách bắt đầu một phiên trong Screen, bạn có thể chọn giữa hai cửa sổ. Một cửa sổ có thể bao gồm một số cửa sổ. Môi trường Screen giống như môi trường đầu cuối nơi bạn có thể sử dụng các lệnh và tham số nhất định cho các mục đích khác nhau.
Chúng tôi đã biên soạn một danh sách các lệnh và lối tắt phổ biến trên Screen trong Linux để bạn có thể sử dụng chúng nhằm đạt được hiệu suất tốt và quản lý tốt ơn các phiên trong Linux.
- Ctrl+a c: Tạo cửa sổ mới với Shell.
- Ctrl+a“: Cung cấp danh sách tất cả các cửa sổ đang chạy.
- Ctrl+a 0: Chọn cửa sổ số 0 (chọn cửa sổ được đánh số theo số).
- Ctrl+a A: Chỉ định tên mới cho cửa sổ.
- Ctrl+a S: Chia ngang cửa sổ đang chạy thành hai vùng (cửa sổ hiện tại được đặt trên cùng).
- Ctrl+a l: Chia cửa sổ đang chạy thành hai khu vực theo chiều dọc (cửa sổ hiện tại được đặt ở phía bên trái).
- Ctrl+a tab: Thay đổi tiêu điểm từ mục tiêu đầu vào sang các phần khác của màn hình.
- Ctrl+a Ctrl+a: Để di chuyển giữa cửa sổ đang chạy và cửa sổ bạn đã mở trước đó.
- Ctrl + a n: Chuyển sang cửa sổ tiếp theo.
- Ctrl + a p: Chuyển về cửa sổ trước.
- Ctrl + a Q: Thoát khỏi tất cả các cửa sổ trừ cửa sổ đang chạy.
- Ctrl + a X: Khóa cửa sổ hiện tại.
- Ctrl + a M: Theo dõi một cửa sổ cụ thể để xuất.
- Ctrl + a H: Tạo nhật ký phiên làm việc.
Lưu ý: Chữ hoa và chữ thường của các phím tắt rất quan trọng trong quá trình thực hiện các lệnh. Ngoài ra, hãy nhớ rằng các lệnh này được thực thi trong Screen để ghép kênh thiết bị đầu cuối và cú pháp chính của chúng có định dạng sau:
Ctrl+* *
Phiên đặt tên
Việc đặt tên cho các phiên trên màn hình đóng một vai trò hiệu quả trong việc cải thiện việc quản lý, nhận dạng và theo dõi các phiên. Do đó, hãy xác định tên mô tả cho từng phiên đang chạy trong Screen.
Để tạo và đặt tên cho phiên trong Screen, lệnh chính có định dạng sau:
screen -S session_name
Lưu ý: Tốt hơn là sử dụng các thuộc tính mô tả để đặt tên cho các phiên để chúng dễ dàng xác định hơn.
Tách và nối lại Screen trong Linux
Một tính năng khác của Screen là tách các cửa sổ và để chúng ở chế độ nền để người quản trị máy chủ có thể dễ dàng truy cập cửa sổ mong muốn. Sử dụng phím sau để tách và thoát khỏi phiên màn hình:
Ctrl+a d
Bằng cách thực hiện lệnh trên, mặc dù chương trình đang chạy, phiên màn hình được thoát trên màn hình và quy trình mong muốn được để lại giao diện. Nói cách khác, một cửa sổ được thu nhỏ trong hệ điều hành đồ họa.
Để tiếp tục phiên hoặc tham gia lại phiên màn hình, hãy nhập tham số sau:
screen -r
Nếu bạn sử dụng nhiều phiên, bạn cũng phải truy cập ID phiên để chỉ định phiên mà bạn muốn kết nối lại bằng ID phiên đó. Để nhập ID phiên hiện tại mong muốn, bạn có thể truy cập danh sách các phiên màn hình đang chạy và các phiên màn hình tách rời bằng lệnh sau:
screen -ls
Output:
There are screens on:
2898.upgrade (06.03.2022. 17:28:20) (Attached)
2750.pts-0. Opera (06.03.2022. 17:27:10) (Attached)
Bằng cách thực hiện lệnh trên, bạn có thể truy xuất ID phiên và tham gia lại phiên mong muốn.
Ví dụ: để khôi phục phiên màn hình, nâng cấp 2898. hãy nhập lệnh sau:
screen -r 2898.upgrade
Tùy chỉnh Screen
Giống như các phần mềm khác trong Linux, Screen sử dụng tệp cấu hình. Thư mục /etc/screenrc trong Linux chứa tệp cấu hình toàn hệ thống. Thư mục ~/.screenrc chứa tệp cấu hình người dùng.
Để chỉnh sửa, bạn cần đọc tệp. Vì vậy, hãy nhập lệnh sau:
sudo nano /etc/screenrc
Ở đầu ra, bạn có thể thay đổi cài đặt bằng cách xóa dấu (#) ở đầu dòng.
Bằng cách chạy lệnh sau, bạn có thể thay đổi màn hình mặc định theo nhu cầu của mình:
. screenrc file.
Khóa và đặt mật khẩu cho Screen
Để khóa màn hình, hãy sử dụng tham số sau:
Ctrl + a x
Theo mặc định, bạn cần nhập mật khẩu Linux để mở khóa màn hình.
Để cải thiện bảo mật phiên, bạn có thể đặt mật khẩu cho từng phiên màn hình và nhập một mật khẩu cụ thể mỗi khi bạn kết nối với phiên. Sử dụng lệnh sau để tạo màn hình được bảo vệ bằng mật khẩu:
password your_password
Để kết nối với phiên mà bạn đã đặt mật khẩu, bạn phải nhập mật khẩu Screen cùng với mật khẩu Linux.
Kiểm tra trang hướng dẫn
Ngoài lệnh trợ giúp, lệnh dưới đây sẽ hướng dẫn thêm cho bạn cách sử dụng Screen:
man screen
Screen trong Linux cung cấp chức năng hữu ích trong việc quản lý, thông qua các phím đặc biệt và lệnh bạn có thể tùy chỉnh môi trường đầu cuối Screen. ngoài ra, bạn có thể chạy nhiều cửa sổ Screen trong một cửa sổ và dễ dàng chuyển đổi giữa các phiên cũng như bắt đầu, lưu và tiếp tục nhiều phiên mà không ảnh hưởng lẫn nhau. Hy vọng rằng với nội dung mà chúng tôi chia sẻ bạn sẽ có thể thành thạo cách sử dụng tính năng này trong Linux. Vui lòng liên hệ qua zingserver.com nếu có bất kì thắc mắc nào cần giải đáp. Chúc các bạn thành công!
 ấu hình
ấu hình




























