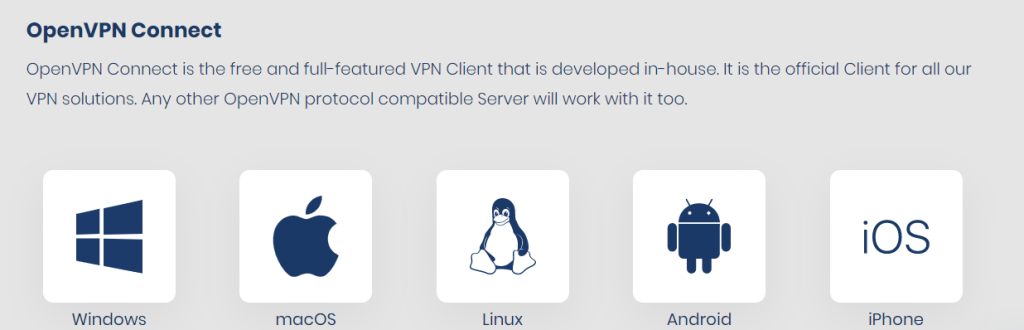Như đã biết, bất kỳ một thiết bị máy tính nào có kết nối mạng internet đều có thể trở thành một mạng VPN chia sẻ cho người khác cùng dùng. Vậy nếu như bạn đang sử dụng một VPS Windows và muốn điện thoại di động hoặc máy tính PC của mình cũng dùng chung một kết nối mạng có IP tương tự VPS thì làm thế nào? Dưới đây là hướng dẫn tạo VPN chia sẻ mạng từ VPS Windows từ phần mềm OpenVPN có sẵn kết hợp với giao thức miễn phí VPNbook.
Trường hợp nào cần dùng VPN từ VPS Windows
Những lý do để sử dụng SOCKS5 hoặc VPN thì rất nhiều, đặc biệt là trong lĩnh vực Internet marketing hoặc kiếm tiền trên mạng (MMO). Nhìn chung việc sử dụng VPN hoặc Proxy là để ẩn IP thực của máy tính khi truy cập vào Internet. Tuy nhiên tại sao lại nên tạo VPN từ VPS Windows để dùng thì có hai lý do chính là:
Tiết kiệm tiền mua VPN
Thay vì mua một VPN đơn lẻ, thì nếu bạn đã thuê một VPS để dùng (giống như một máy tính Windows) mà lại tạo thêm được một VPN để dùng vào một việc tương tự hoặc chia sẻ cho người khác dùng ké thì thật tuyệt vời. Bởi tốc độ mạng của VPS do ZingServer cung cấp thường cao hơn mạng dân dụng rất nhiều, nếu dùng VPN được tạo từ VPS Windows có thể cải thiện được tốc độ mạng mà không cần mất tiền mua VPN lẻ.
Đồng bộ IP giữa thiết bị di động và VPS Windows
Giả sử bạn đang cần nuôi một tài khoản (paypal chẳng hạn) và bạn muốn đăng nhập Paypal cả trên VPS và điện thoại với cùng một mạng có cấu hình giống nhau (cùng địa chỉ IP). Trong trường hợp này, tạo VPN từ VPS Windows để chia sẻ kết nối với thiết bị di động Android hoặc IOS là việc hết sức tuyệt vời, đảm bảo tài khoản của bạn đăng nhập trên thiết bị khác nhau mà vẫn cùng một router mạng.
Tạo VPN từ VPS Windows cần những gì?
Để tạo VPN từ VPS Windows có nhiều cách, tùy theo hệ điều hành VPS mà bạn đang sử dụng, nhưng ở bài viết này, với tiêu đề “Hướng dẫn tạo VPN từ VPS Windows đơn giản nhất” nên ZingServer sẽ hướng dẫn bạn cách làm đơn giản nhất, ai cũng có thể làm được và làm được trên tất cả các hệ điều hành Windows.
Để tạo VPN từ VPS Windows bạn cần sử dụng hai thứ đơn giản sau:
Sử dụng bộ cài của OpenVPN
OpenVPN là ứng dụng đơn giản nhất để tạo một kết nối VPN từ máy tính cũng như VPS Windows. Ở cả hai đầu (máy chủ và máy khách) thì OpenVPN đều hỗ trợ tất cả các hệ điều hành thông dụng nhất hiện này như: Windows, Linux, Android, IOS…. Mặt khác, việc cài đặt và sử dụng OpenVPN rất đơn giản, ngắn gọn và rất dễ thực hiện khi kết hợp cùng với VPNbook. Và đây là phần thứ hai cần sử dụng để tạo ra một VPN từ VPS.
Sử dụng giao thức sẵn có của VPNbook
VPNbook là một trong những công cụ hỗ trợ rất tốt để tạo ra một VPN trên máy tính Windows. Họ đã kết hợp sẵn một file cấu hình VPN kèm theo Username và Password để bạn thêm trực tiếp vào phần mềm OpenVPN để sử dụng VPN miễn phí.
Như vậy, để tạo ra một VPN từ VPS bạn chỉ cần đến hai công cụ hỗ trợ trên, ngoài ra nếu bạn chưa có VPS có thể lựa chọn thuê VPS tại ZingServer để được hỗ trợ, tư vấn 247 với chất lượng VPS tốt nhất.
Hướng dẫn tạo VPN từ OpenVPN và VPS Windows
Bạn chỉ cần làm tuần tự đúng các bước sau sẽ tạo được VPN từ VPS rất đơn giản (không nên tự cấu hình, nếu cấu hình sai có thể phải cài lại hệ điều hành VPS):
Bước 1. Chuẩn bị một VPS Windows
Để tạo ra một VPN từ VPS thì đương nhiên bạn cần chuẩn bị cho mình một VPS Windows, nếu chưa có bạn có thể tìm mua VPS Windows theo đúng quốc gia mà bạn cần, ví dụ bạn muốn dùng VPS và VPN có IP tại Mỹ để sử dụng cho công việc thì hãy tìm mua VPS US, còn nếu bạn cần một VPN có IP tại Việt Nam thì tìm thuê VPS Việt Nam… và nếu bạn có nhu cầu, hãy ủng hộ ZingServer nhé.
Bước 2. Tải phần mềm OpenVPN về VPS
Để tải phần mềm OpenVPN bạn vui lòng click vào đây để download trực tiếp trên trang chủ của OpenVPN, ở đây bạn sẽ được lựa chọn gói cài đặt phù hợp với hệ điều hành của VPS bạn đang dùng.
Ở đây mình sử dụng VPS Windows với hệ điều hành Windows Server 2012 bản 64 bit nên mình sẽ chọn dòng cuối cùng để phù hợp với phiên bản hệ điều hành. Nếu chưa chắc chắn VPS mình đang dùng có hệ điều hành gì thì bạn cần kiểm tra trong VPS, nhưng đa số VPS sẽ sử dụng hệ điều hành 64 bit.
Sau khi tải về, hãy click và chạy bộ cài đặt của nó giống như mọi phần mềm khác:
Nhấn Install now để cài đặt với thiết lập mặc định của OpenVPN:
Quá trình cài OpenVPN chạy hoàn toàn tự động, sau khi cài xong bạn nhấn vào Close để kết thúc cài và sẽ có thông báo nhỏ hiện ra như sau:
Cứ nhấn OK và chuyển sang bước tiếp theo ngay sau đây nha.
Bước 3. Tải file cấu hình VPN của VPNbook về nhập vào OpenVPN
Tên bước này đã nói lên tất cả, ở bước này bạn cần tải file cấu hình sẵn của VPNbook để nhập (Import) vào cấu hình của OpenVPN, tất cả mọi thứ khó VPNbook đã làm hết bạn chỉ cần tải về từ đây: VNPbook
Ở bảng FreeOpenVPN bạn chọn vào một trong các dòng này tùy theo cấu hình bạn muốn, nhưng mình khuyến nghị bạn chọn đúng dòng “US1 OpenVPN Certificate Bundle” nha. Khi click vào đó bạn sẽ được tải về một folder nén chứa file cấu hình VPN như thế này:
Bây giờ bạn giải nén nó ra sẽ thấy có 4 file như này:
Bạn sẽ cần dùng đến file đầu tiên có tên là “vpnbook-us1-tcp80“.
Bây giờ bạn cần phải Import file này vào phần mềm OpenVPN đang chạy ngầm dưới khay hệ thống, bằng cách click vào biểu tượng khay hệ thống hình tam giác, nhìn thấy biểu tượng của OpenVPN bạn click chuột PHẢI vào đó và chọn Import file. (nhớ làm chính xác, sai sẽ phải cài lại OpenVPN hoặc cài lại hệ điều hành VPS).
Sau khi chọn Import file, bạn tìm đến đường dẫn folder vừa giải nén chứa file có tên “vpnbook-us1-tcp80” và chọn nó như thế này:
Import xong hiện ra như này là thành công:
Sau khi Import xong, hãy click vào biểu tượng của OpenVPN dưới khay hệ thống, chọn “Connect” để bắt đầu kết nối VPN bằng username và mật khẩu ghi ở cuối trang có file cấu hình VPNbook. (tương tự như ở hình ảnh tại bước 3 phía trên, cuối ảnh có username và password).
Sau khi kết nối VPN rồi, bây giờ bạn cần lấy file cấu hình của VPN để chia sẻ kết nối bằng cách click vào biểu tượng OpenVPN ở khay hệ thống, click chuột phải và chọn vào Settings sẽ hiện ra bảng sau:
Chọn vào Tab Advanced bạn sẽ nhìn thấy đường dẫn thư mục chưa file cấu hình VPN, copy lấy đường dẫn đó mở vào một cửa sổ windows để Copy lấy file cấu hình có tên “vpnbook-us1-tcp80“.
Như vậy là đã xong phần cài đặt VPN trên VPS, bây giờ bạn đã có VPN của VPS đó để sử dụng trên các thiết bị khác chỉ cần có file cấu hình vừa copy trên cộng với username và mật khẩu mà VPNbook cung cấp.
Bước 4. Sử dụng VPN vừa tạo
Giả sử, bạn cần sử dụng VPN trên máy tính, hãy vào trang chủ để tải bộ cài đặt kết nối OpenVNP dành cho Windows (nếu trên điện thoại hãy vào cửa hàng ứng dụng để tải về). Ở đây mình ví dụ trên máy tính Windows thì click đây để tải.
Tải xong bạn cài đặt bình thường, ở phần tính năng bạn nên chọn hết các tính năng khi cài ứng dụng. Cài xong rồi thì mở OpenVPN lên
Chọn vào mục FILE và tìm đến file cấu hình bạn vừa mới copy ở trên VPS có tên file “vpnbook-us1-tcp80“
Sau đó hãy nhập User name và mật khẩu của VPNbook để đăng nhập sử dụng VPN, lưu ý mật khẩu có thể thay đổi, để chắc chắn username và mật khẩu đúng bạn phải kiểm tra lại ở link đã download file cấu hình trên trang VPNbook tại đây như hình:
Bạn không thể copy được mật khẩu mà phải đánh bằng tay vào phần mềm, lưu ý mật khẩu có phân biệt in hoa và chữ thường, bạn hãy điền chính xác:
Điền xong nhấn ADD sau đó kéo biểu tượng công tắc sang bên phải là xong, bạn đã truy cập thành công VPN. Hiển thị những con số như thế này là bạn đã tạo thành công VPN từ VPS Windows:
Như vậy bạn đã có thể tạo VPN từ VPS để truy cập Internet trên các thiết bị khác, chúc bạn một ngày làm việc hiệu quả.
ZingServer